Cómo sacarle todo el jugo al nuevo gestor de contraseñas de Google Chrome

La nueva versión de Google Chrome, cuyas novedades ya te hemos detallado, esconde algunas funciones interesantes, sobre todo relativas al gestor de contraseñas. Esta herramienta nos permite almacenar nuestras credenciales para poder acceder a todos los servicios fácil y rápidamente, y hoy vamos a ver cómo sacarle todo el provecho.
Antes de nada, debes saber cómo acceder a él. Es tan sencillo como pulsar los tres puntitos de la zona superior derecha del navegador, seleccionar «Configuración» y localizar «Contraseñas». También puedes hacerlo copiando y pegando «chrome://settings/passwords» en la barra de búsqueda.
Un vistazo rápido al nuevo gestor de contraseñas de Chrome
Lo primero que nos encontramos al acceder al gestor de contraseñas es la opción que nos permite configurar Chrome para guardar (o no) las passwords. Si quieres usarlo, tendrás que habilitarlo. El interruptor se pondrá azul cuando lo esté.

¿Qué ventaja tiene esto? Que las contraseñas se sincronizarán con todos los dispositivos en los que uses Chrome y hayas iniciado sesión con tu cuenta de Google, incluidos smartphones Android.
Más abajo tenemos la opción de inicio automático, lo que nos permitirá entrar a cualquier servicio, véase Facebook o Netflix, sin tener que introducir la contraseña cada vez que accedamos. Puede sernos útil si tenemos diferentes contraseñas para cada web (algo recomendable).
Justo debajo de este apartado encontramos las contraseñas guardadas. Aquí podrás ver la URL de la web, el usuario/correo que hayas usado y la contraseña oculta. Si pulsas sobre el ojo que hay a la derecha podrás mostrarla para recordarla o copiarla y usarla. Puedes guardar tantas credenciales como desees, no hay límite.
Finalmente, al final del todo, aparecen las webs en las que has decidido no guardar nunca tu contraseña. Si pulsas sobre la X que aparece a la derecha de cada una la borrarás y, al volver a acceder a la web, podrás elegir de nuevo si guardar o no la clave.
Hagamos stock, ¿cómo guardar contraseñas en el gestor de Chrome?
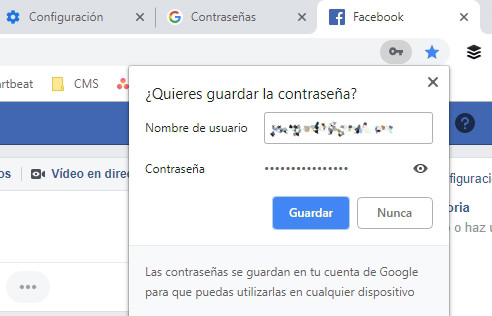 Si no se despliega el pop-up al iniciar sesión, puedes invocarlo pulsando sobre el icono de la llave.
Si no se despliega el pop-up al iniciar sesión, puedes invocarlo pulsando sobre el icono de la llave. Guardar contraseñas en Google Chrome no podría ser más sencillo. Basta con acceder a cualquier web, Facebook por ejemplo, e iniciar sesión. En teoría debería aparecer un pop-up preguntándote si quieres guardar la contraseña, pero si no lo hace, basta con pulsar el icono de la llave que aparece a la derecha de la barra de búsqueda. Selecciona «Guardar». Si ya tienes la sesión iniciada, deberás cerrarla y volver a entrar para que el gestor de contraseñas lo detecte.
Es importante destacar que solo puede recordarse una cuenta por servicio. Puedes almacenar varias cuentas, pero el gestor de contraseñas te recordará solo una. Para seleccionar la que quieres que se recuerde por defecto, simplemente debes pulsar la flechita hacia abajo y elegir la que prefieras.
Si quieres llevarte todas tus contraseñas de Google a un archivo para guardarlas en el disco duro de tu ordenador, puedes exportarlas pulsando los tres puntitos que hay a la derecha del apartado «Contraseñas guardadas». Eso te generará un archivo .csv con todas las credenciales.
No pienses contraseñas, deja que Google lo haga por ti
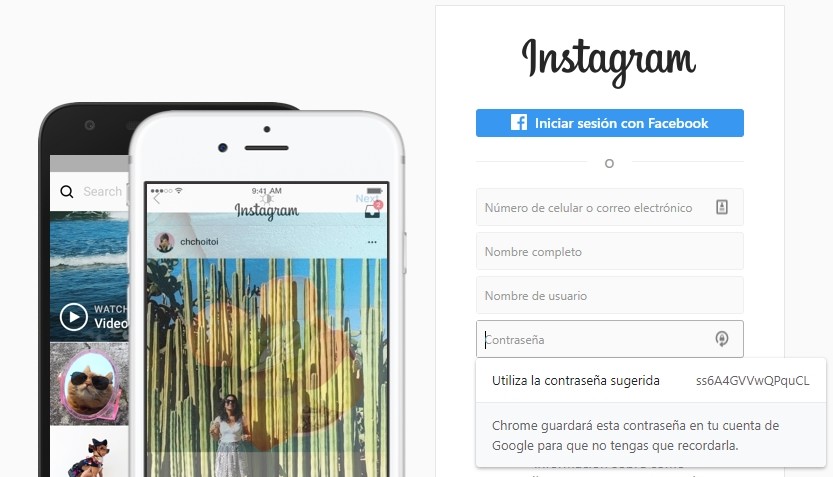 Al registrar una cuenta en un servicio, Google te sugerirá una contraseña segura que se guardará en tu cuenta automáticamente
Al registrar una cuenta en un servicio, Google te sugerirá una contraseña segura que se guardará en tu cuenta automáticamente Una de las nuevas funciones de Google Chrome 69 es la generación de contraseñas seguras. Cuando vayas a registrate en un nuevo servicio, basta con hacer clic sobre el campo «Contraseña» para que el navegador te sugiera una segura tipo «yUaq4YV8pW93Nmc».
Si pulsas sobre ella, el campo se rellenará automáticamente y, al registrar la cuenta, la contraseña se guardará en el navegador para que la tengas siempre a mano.
Sincronizando con Android usando Smart Lock
Es posible usar las contraseñas guardadas en el gestor de contraseñas de Chrome en algunas aplicaciones compatibles de Android. Facebook y Netflix, por ejemplo, están entre ellas. Para ello, debes tener activada la función «Recordar contraseña» e «Iniciar sesión automáticamente».
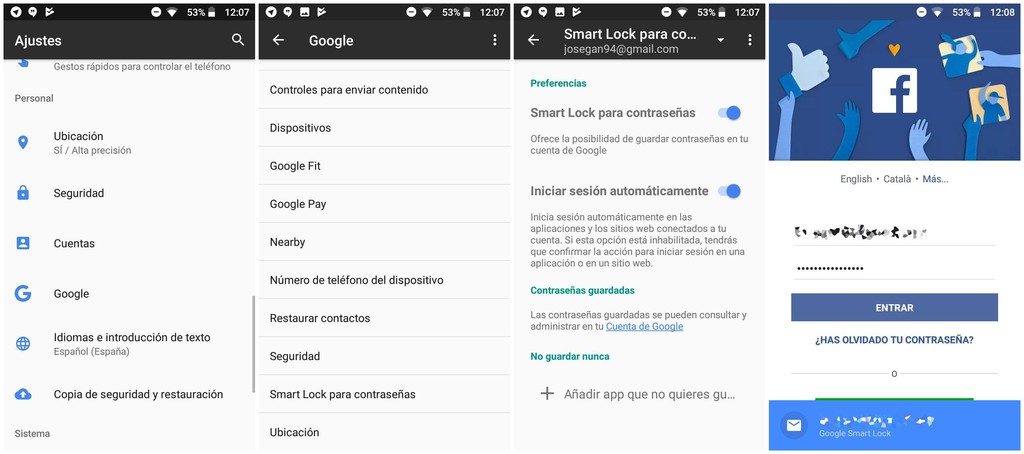 Si activas Smart Lock, las contraseñas que hayas guardado en Google Chrome podrán usarse para iniciar sesión en algunas aplicaciones compatibles en Android.
Si activas Smart Lock, las contraseñas que hayas guardado en Google Chrome podrán usarse para iniciar sesión en algunas aplicaciones compatibles en Android. Una vez hecho eso, en tu móvil Android, accede a la app «Ajustes de Google» o, si no la encuentras, ve a «Ajustes» > «Google». Una vez allí haz scroll hacia abajo, localiza «Smart Lock para contraseñas» y actívalo. De esa forma, si descargas una app compatible, Smart Lock rellenará los campos de usuario y contraseña automáticamente. De la misma forma, te permitirá guardar la contraseña de una app nueva para usarla en su versión de escritorio.
En Genbeta | Aprende a crear contraseñas fuertes gracias a esta herramienta gratuita
También te recomendamos
Google acaba con las extensiones que minan criptomonedas en Chrome
Un par de chicos listos: smartphones y smart TVs, la revolución del ocio tecnológico mano a mano
–
La noticia
Cómo sacarle todo el jugo al nuevo gestor de contraseñas de Google Chrome
fue publicada originalmente en
Genbeta
por
José García Nieto
.




























