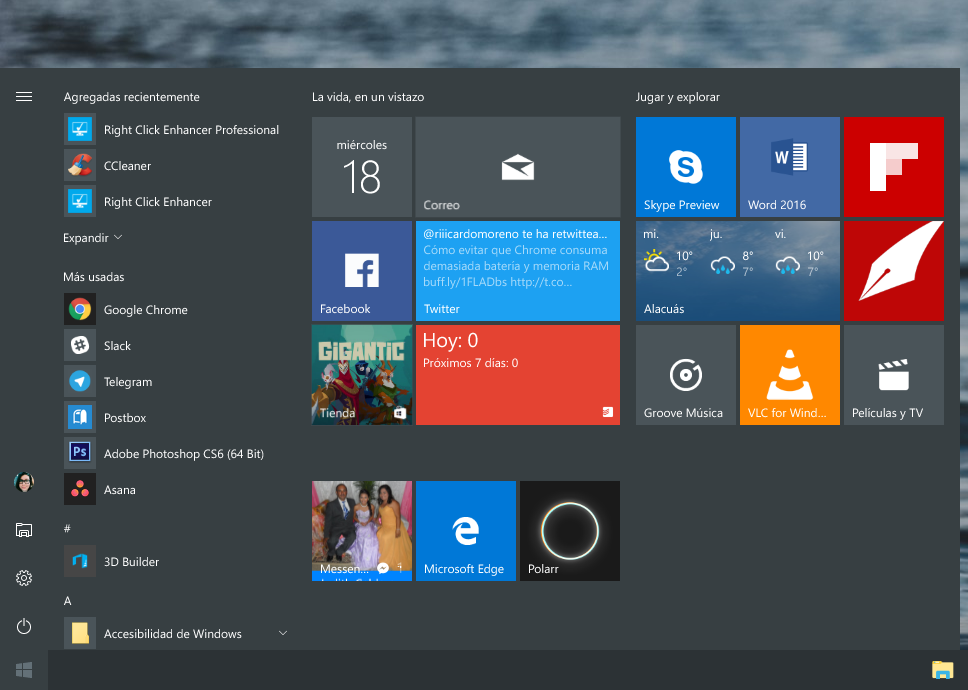Cómo hacer un respaldo de los elementos de tu menú de inicio en Windows 10

El menú de inicio es una de las características más emblemáticas de Windows desde, pues, el inicio. Si algo demostró Windows 8 es que a los usuarios no les gustó nada que a Microsoft se le ocurriese que ya no lo necesitábamos. Fue así como llegamos a Windows 10 con un menú bastante moderno y útil que une lo mejor de esa pantalla de inicio y sus baldosas, con el funcionamiento clásico del menú de siempre.
Ahora bien, es posible que con el paso del tiempo vayas acomodando los elementos de ese menú a tu gusto y en una posición específica a la que te acostumbras por completo, y si un día tienes que restablecer Windows o formatear tu equipo, ese trabajo se perdió. Lo mismo pasa si tienes un ordenador nuevo. Con este pequeño truco aprenderás a respaldar tu configuración para restaurarla cuando quieras y en cualquier lugar.
Sería genial si una de las tantas cosas que Windows 10 sincroniza con nuestra cuenta fuera el modo en que tenemos organizados nuestros elementos en el menú de inicio, pero, lamentablemente no lo es. Así que tenemos que buscar manualmente el archivo de configuración donde se almacena este layout en caso de que queramos guardarlo para su uso posterior.

Los archivos de configuración del menú de inicio se encuentran en la ruta: C:UsersTuUsuarioAppDataLocalTileDataLayer
Lo único que debes hacer es copiar la carpeta «Database» y guardarla en un lugar seguro. Luego, cuando quieras restaurar la configuración del menú, con todas tus baldosas y sus respectivos grupos y tamaños en otra instalación de Windows u otro ordenador, solo deberás copiar esa carpeta en la misma ruta y reemplazarla.
Recuerda que obviamente debes ingresar a Windows 10 con la cuenta cuyo menú quieres respaldar, pero debes tener en cuenta que necesitarás tener privilegios de administrador para poder hacer esto. Y, cuando vayas a restaurar la configuración del menú no puedes haber iniciado sesión con la cuenta donde quieres aplicar tu base de datos, pues el menú está en uso y no te dejará hacer los cambios. Necesitas hacerlo desde la cuenta de Administrador o desde otra cuenta con privilegios. Siempre puedes crear una temporal si no hay más usuarios en tu PC.
Vía | AddictiveTips
En Genbeta | 7 aplicaciones para darle un nuevo aire al menú de inicio de Windows 10