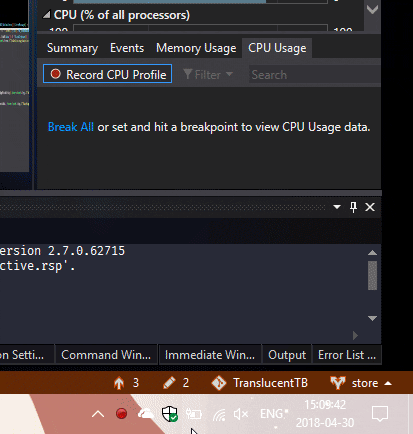Cómo colorear, hacer transparente o translúcida la barra de tareas de Windows 10

La personalización es, en general, algo que gusta (e incluso se convierte en imprescindible) para un gran número de usuarios que no se conforma con el aspecto o las funciones con las que llegan los sistemas operativos, hablemos de Windows, macOS o Linux. En ese sentido, pese a que con los años cada vez se ofrecen más posibilidades de forma nativa, como pueden ser los temas oscuros, hay desarrolladores que lanzan herramientas con las que dar un toque distinto al aspecto del sistema. Es el caso de Charles Milette, creador de una utilidad que permite modificar a fondo la barra de tareas de Windows 10.
Hablamos de TranslucentTB, cuya función estrella es hacer la barra de tareas de Windows 10 transparente, algo que muchos usuarios buscan sobre todo en el escritorio, para extender el fondo elegido a toda la pantalla. Sin embargo, existen opciones más avanzadas que permiten aspectos translúcidos u opacos, por ejemplo. Las opciones son muy variadas, y sobre todo, ayudan a que la barra de tareas de Windows 10 no se vea fuera de sitio en ninguna situación, esto es, cuando más allá de la vista de escritorio, vemos la barra de tareas con una ventana maximizada, o con el menú de inicio desplegado, con Cortana o con el Timeline.
TraslucentTB, cómo dejar la barra de tareas de Windows 10 a tu gusto

TraslucentTB puede descargarse desde la Microsoft Store de forma gratuita, y sólo ocupará 6,57 megabytes en nuestro disco duro. Una vez instalada, su icono aparecerá entre los iconos situados en el panel de la hora. Para que los cambios futuros que hagamos se apliquen con cada inicio del sistema, habrá que marcar desde «Open at boot«. El consumo de RAM es muy bajo, por lo que en principio no debería preocupar su uso de recursos.
Pasando a las opciones que realmente interesan de TraslucentTB, elegiremos la opción «Regular», que será la que establecerá el fondo o falta de él cuando nos encontremos en el escritorio. Dentro de dicha opción, podemos elegir dejar la barra como viene por defecto con Windows 10, que sería la opción «Normal», transparente con la opción «Clear», translúcida con la opción «Blur», y coloreada con «Opaque», con el color de acento que elijamos en un selector de color.
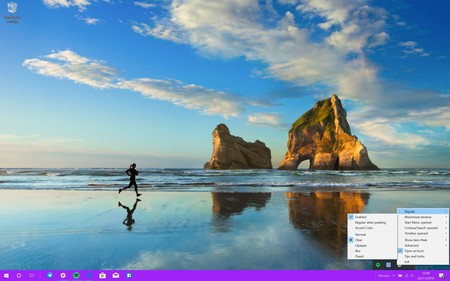 Así de desintegrada y fea puede llegar a verse la barra de tareas. En la imagen se muestran las opciones de TranslucentTB.
Así de desintegrada y fea puede llegar a verse la barra de tareas. En la imagen se muestran las opciones de TranslucentTB. Tras ello, como se decía, existen las mismas opciones (activables opcionalmente con un «Enable» en cada submenú) para elegir modo cuando haya una ventana maximizada, cuando el menú de Cortana yel de inicio se desplieguen, así como el Timeline de tareas. Ofrece la posibilidad de que lo que gusta visualmente en un lugar o momento del sistema, no se note desintegrado o no nativo respecto al resto de partes en otro momento. Unida a las opciones extra de personalización que llegaron con Windows 10, dejar el sistema como te hubiera gustado que fuera originalmente es más fácil que nunca.
Además, si tienes dos equipos o vas a formatear, TraslucentTB permite guardar las opciones para ser restauradas más tarde, sin obligar al usuario a reconfigurar todo.
También te recomendamos
Cinco curiosidades sobre la piel del bebé que nos encantará descubrir incluso antes de su nacimiento
Cuatro aplicaciones para imitar las mejores funciones de macOS en Windows
–
La noticia
Cómo colorear, hacer transparente o translúcida la barra de tareas de Windows 10
fue publicada originalmente en
Genbeta
por
Antonio Sabán
.