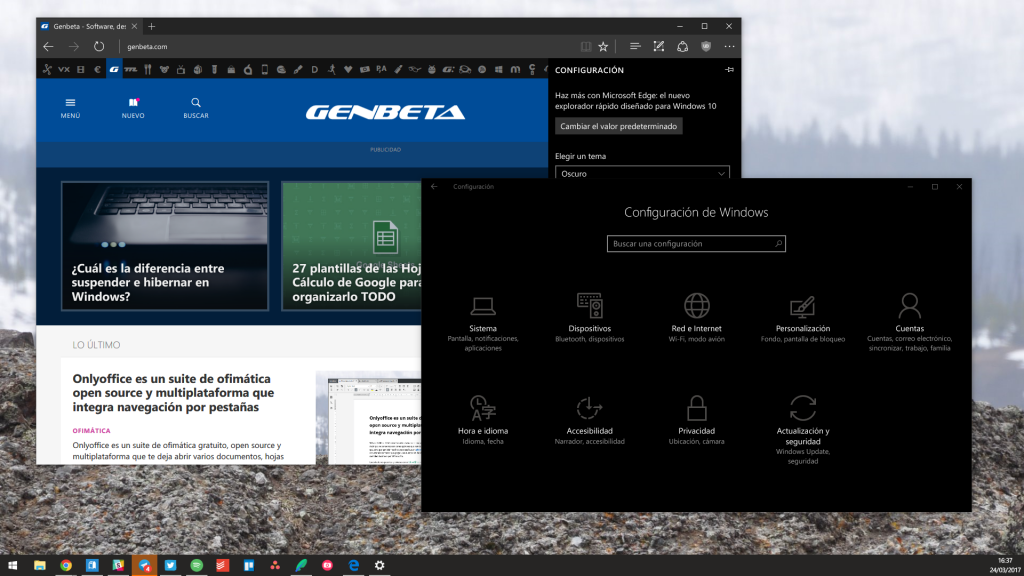Cómo aplicar el tema oscuro en Windows 10 y la mayoría de sus aplicaciones

A Windows 10 no se le puede negar que ha mejorado bastante en la linea de diseño que venían trayendo las versiones del sistema operativo desde hace muchos años. Y, aunque no es demasiado lo que nos permiten modificar para personalizar un poco el sistema a nuestro gusto, si nos ofrecen nos ofrecen varias formas de aplicar un estilo más oscuro.
Por defecto Windows 10 quizás tiene mucho blanco, especialmente en las aplicaciones Modern. Si eres de los que prefieren el elegante negro ante todo o simplemente buscas algo más amigable con tus ojos cuando estás en sitios con poca luz, te enseñamos cómo aplicar el tema oscuro en la mayoría de las aplicaciones de Windows 10.
Activar el tema oscuro de Windows 10

En Windows 10 tenemos varias opciones de personalización que nos permiten cambiar los colores del tema. Si presionamos la tecla de Windows + I abriremos el panel de configuración. Desde ahí podemos ir a las opciones de Personalización y tomar un poco de control sobre cómo luce Windows.
En el panel lateral de la izquierda podemos seleccionar la opción Colores. Aquí tendremos un grupo de parámetros que nos dejan cambiar el color de énfasis y decidir si queremos que se muestre en el inicio, la barra de tareas y el centro de actividades.

Al final de la lista encuentras algo llamado Elegir el modo de aplicación. Debajo hay dos opciones: Claro y Oscuro. Al elegir el Oscuro, el color de fondo de las aplicaciones Modern y de la misma ventana del panel de configuración, cambiará automáticamente a Negro. El color de énfasis es el que se da a los botones, texto resaltado y a las baldosas del menú inicio.
Puedes probar varias combinaciones hasta que encuentres la que mas te guste con tu nuevo color oscuro. En la parte superior hay una vista previa de ejemplo para que no tengas que salir del panel de configuración cada vez que cambias un color para ver como queda.
Activar el tema oscuro en Microsoft Edge

El tema oscuro de Windows 10 no aplica a las aplicaciones de terceros, ni tampoco al mismo navegador oficial del sistema, Microsoft Edge. Sin embargo, dentro de las opciones de Edge encontramos un simple ajuste que podemos cambiar para también aplicar un tema negro.
Abre Microsoft Edge, haz click en el botón de ajustes a la derecha de la barra de dirección y selecciona Configuración. Ahí verás la opcíon Elegir un tema. Simplemente cambia a Oscuro y se aplicará de inmediato.
Activar el tema oscuro en Microsoft Office

Las aplicaciones de Office 2016 también tienen una opción para cambiar el tema. Por defecto Office utiliza un tema multicolor, pero el usuario puede cambiarlo a uno totalmente blanco, uno gris o uno negro. Aunque el tema negro no aparece en mi versión de Office porque está desactualizada, y por ello he puesto el ejemplo con el tema gris oscuro.

Para cambiar el tema de Office 2016 abre cualquier aplicación, ya sea Word o PowerPoint, por ejemplo. Haz click en Archivo y en el menú lateral elige Opciones. En la ventana que aparece selecciona General y busca la sección Personalizar la copia de Microsoft Office. Desde ahí puedes cambiar el fondo de Office y el tema de office.
Tema oscuro para Chrome

Si ahora que tienes el tema oscuro aplicado en casi todos lados te resulta molesto que Google Chrome no esté combinado, puedes aplicar algún tema para el navegador que solucione ese terrible problema de primer mundo.
Personalmente dos de mis temas oscuros favoritos para Chrome son Material Dark y Material Dark – MKBHD. Ambos son casi iguales, grises bastante oscuros con soporte completo para altas resoluciones. La diferencia primaria está en el fondo de uno y otro. Si ninguno te convence, siempre puedes probar crear tu propio tema para Chrome.
Tema oscuro para Firefox

Si el navegador que usas es Firefox, no creas que nos hemos olvidamos de ti. En la página de temas para Firefox puedes encontrar muchos estilos para cambiar un poco la apariencia del navegador, pero si buscas algo simple y sólido que mantenga la linea del resto de aplicaciones, Black by MadDonna es bastante idea.
En Genbeta | Cómo personalizar al máximo la apariencia de Windows 10 Anniversary Update