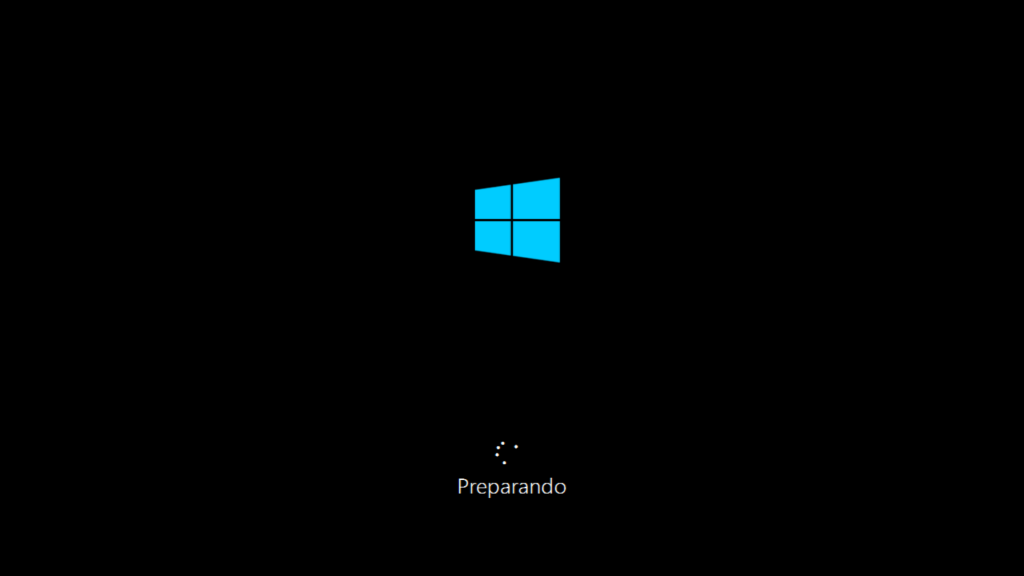Cómo acelerar el arranque en Windows: trucos y aplicaciones
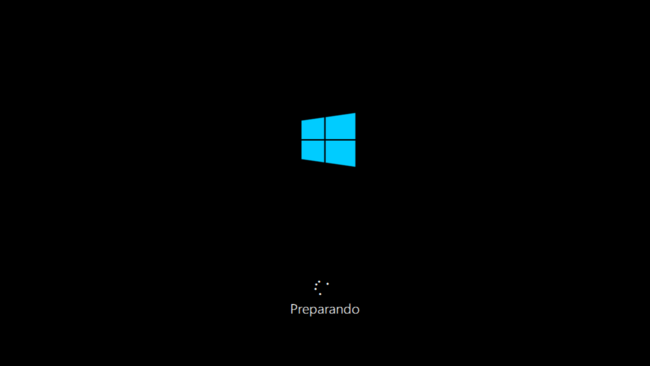
A diferencia de los teléfonos móviles o tabletas, cuando compramos un ordenador portátil o de sobremesa lo hacemos con la vista puesta en el futuro, y con la intención de que nos dure un buen puñado de años. De esta manera, uno de los problemas más comunes con los que nos solemos encontrar según va pasando el tiempo es que el ordenador cada vez va más lento.
Hoy vamos a abordar este problema centrándonos en daros los mejores consejos, trucos y aplicaciones para acelerar el arranque de Windows en vuestro ordenador, y que así podáis hacer que vuelva a realizar este proceso tan rápido como en sus primeros días.
Queremos hacer esta pequeña guía básica accesible para el máximo número posible de personas. Por eso, pensando sobre todo en los usuarios con menos conocimientos, vamos a intentar no complicarnos la vida y centrarnos sobre todo en los trucos y pasos más sencillos de dar.
Desinstalar los programas preinstalados
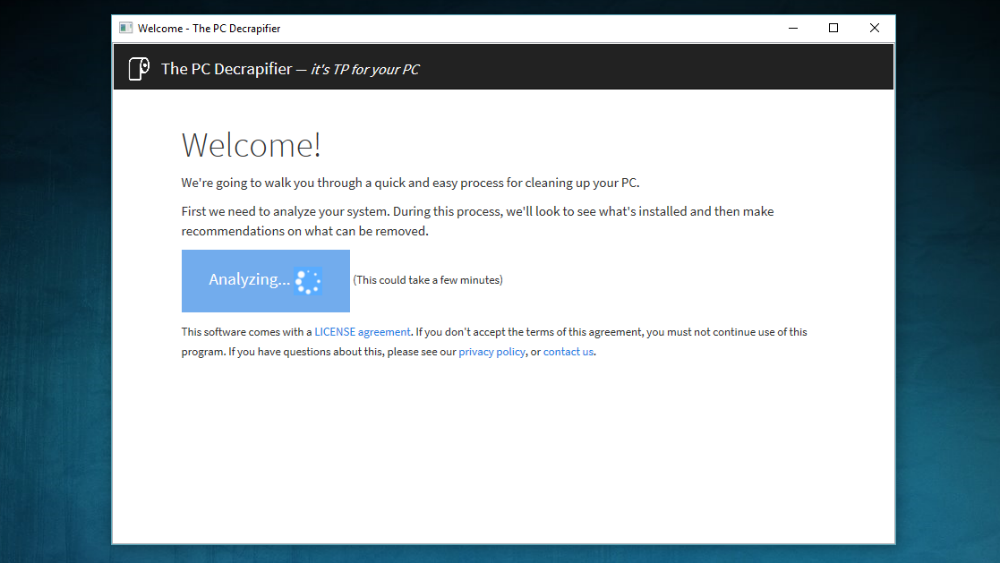
Si te acabas de comprar un nuevo ordenador, es muy posible que el fabricante lo haya llenado de aplicaciones que no vamos a utilizar en nuestra vida y que lo único que hacen es consumir recursos. Por eso, para empezar lo recomendable será que le dediquemos un rato a desinstalar todas las que veamos que no vamos a utilizar.
Podemos desinstalar todas las que queramos una a una en la sección Programas y características de Windows. En ella se nos muestra el nombre de todas nuestras aplicaciones, quienes las desarrollan, en qué fecha se instalaron y cual es su versión. Es útil sobre todo para deshacerse de cualquier nueva app que hayamos instalado sin querer, ya que nos permite organizarlas cronológicamente por fecha de instalación.
También nos encontramos con aplicaciones que, como PC Decrapifier, intentan facilitarnos el proceso. Esta herramienta analiza nuestro PC y nos muestra las aplicaciones que nos recomienda desinstalar. Lo hace en una ventana con tres pestañas: una para las aplicaciones que recomiendan desinstalar sí o sí, otra para las cuestionables y una tercera en la que simplemente nos muestra las aplicaciones inofensivas o sobre las que no tiene suficientes datos para opinar.
Un disco duro SSD acelerará todo el sistema

El tipo de disco duro que utilizas también influye mucho más de lo que imaginas en la velocidad de inicio de Windows. Por eso, si aun utilizas los viejos discos duros mecánicos o HDD quizá te venga bien dar el salto a los SSD. Notarás que de repente tu ordenador vuela. Si no sabes cual elegir, en Xataka nos hicieron una recopilación con los 17 mejores modelos del mercado.
Pero indendientemente del disco duro que utilicemos, tampoco tenemos que olvidar que cuando lo llenamos a más de un 85% de su capacidad la falta de espacio puede afectar a la velocidad de nuestro equipo. Por eso, viene bien que, si vemos que no podemos deshacernos de todo lo que está ocupando espacio, pensemos en comprar un disco con mayor capacidad.
Deshazte de archivos temporales
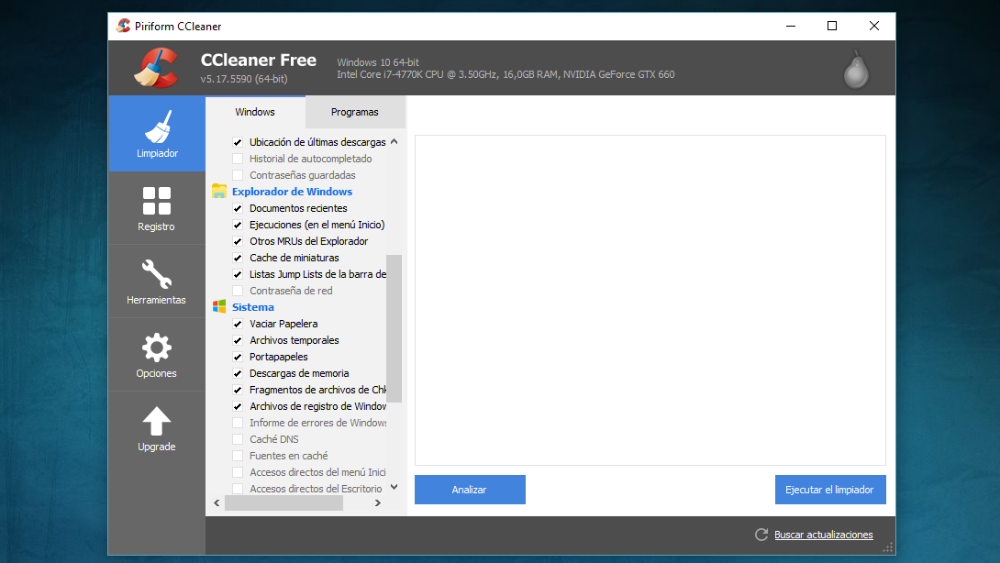
Los archivos temporales son creados por las aplicaciones de Windows cuando no pueden asignar memoria suficiente a sus tareas o el propio sistema operativo realiza copias de seguridad antes de modificar un archivo por si hubiera que restaurarlo. Se suelen eliminar automáticamente, pero ya sea por la malfunción de un programa o por cerrar Windows incorrectamente esto no siempre es así.
Normalmente estos archivos no suelen causar muchos problemas, pero acumularlos cuando no tenemos mucho espacio en el disco duro puede acabar ralentizándolo todo ordenador. Por eso es recomendable que si queréis acelerar vuestro equipo os deshagáis de ellos para recuperar un poco de memoria interna, os los podéis encontrar en la carpeta C:WindowsTemp.
Si no nos atrevemos a meterles mano siempre podemos dejar que aplicaciones como CCleaner lo hagan por nosotros. Se trata de un completo limpiador que analizará el equipo en busca de archivos sobrantes, incluidos los temporales, y que si queremos se deshará de ellos automáticamente. Sólo tenemos que asegurarnos de tener seleccionada la opción Archivos temporales de la sección Sistema.
Controla qué aplicaciones se inician con el equipo
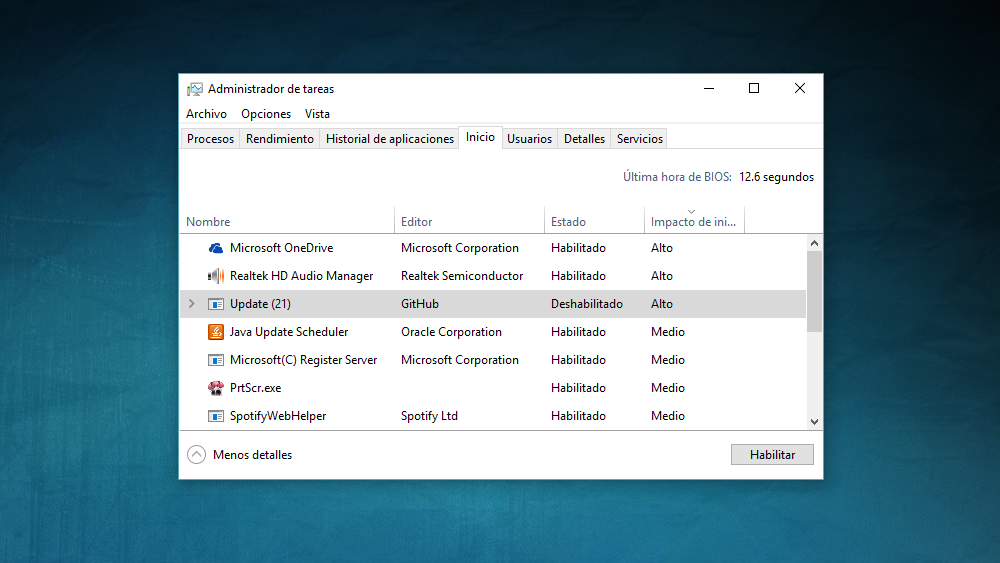
Cuanto más programas estén configurados para ejecutarse al encender el equipo más lento será el proceso de inicio de Windows. Por eso, otro paso obvio es el de asegurarnos de que no se inician más programas de los estrictamente necesarios. Para comprobarlo sólo tendremos que ir al Administrador de tareas de Windows y pulsar sobre la pestaña Inicio.
En la ventana nos aparecerá el nombre de todos los elementos que se inician al arrancar el equipo y quienes son sus desarrolladores. También se nos mostrará su estado, si tenemos habilitado o no el que se inicien, y el impacto en la actividad del disco duro y la CPU. Cuanto mayor sea el impacto más ralentizará el inicio del sistema.
Optimizando el proceso de carga
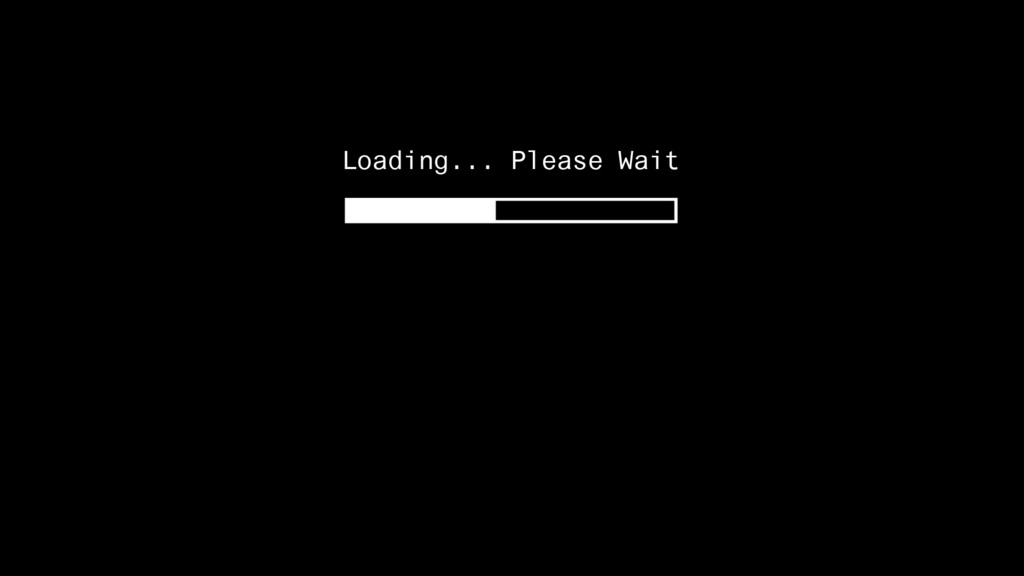
Durante el proceso de inicio de Windows el sistema operativo realiza diferentes tareas que pueden tardar más o menos tiempo dependiendo de su configuración. Para asegurarnos de optimizar al máximo esta carga es importante, para empezar, que tengamos configurada la BIOS para arrancar directamente desde el disco duro donde está el sistema operativo y que no pierda tiempo buscando primero en otras unideades.
Cuando tenemos algún periférico o componente conectado al ordenador y no tiene los drivers bien configurados, Windows revisará su base de datos en busca de una solución, por lo que la carga del sistema será un poco más lenta. De ahí que también sea importante pasar de vez en cuando por el Administrador de dispositivos para cerciorarnos de que no hay ningún conflicto con ningún componente.
Para comprobar si hay algo que está fallando durante el arranque de sistema, Windows también tiene una aplicación nativa que puede sernos útil. Se llama Visor de Eventos, y se ejecuta lanzando eventvwr con la herramienta Ejecutar. En las carpetas Aplicación y Sistema del menú izquierdo veremos un registro de todos los errores que hayan podido surgir.
Si queremos asegurarnos de que la herramienta sólo registre los inicios del sistema lo único que tendremos que hacer es vaciar sus registros, reiniciar el ordenador y volver a abrirla. De esta manera podemos estar seguro de que sólo nos salen los posibles problemas que hemos tenido en el proceso de inicio de Windows.
Activar inicio rápido en Windows 10
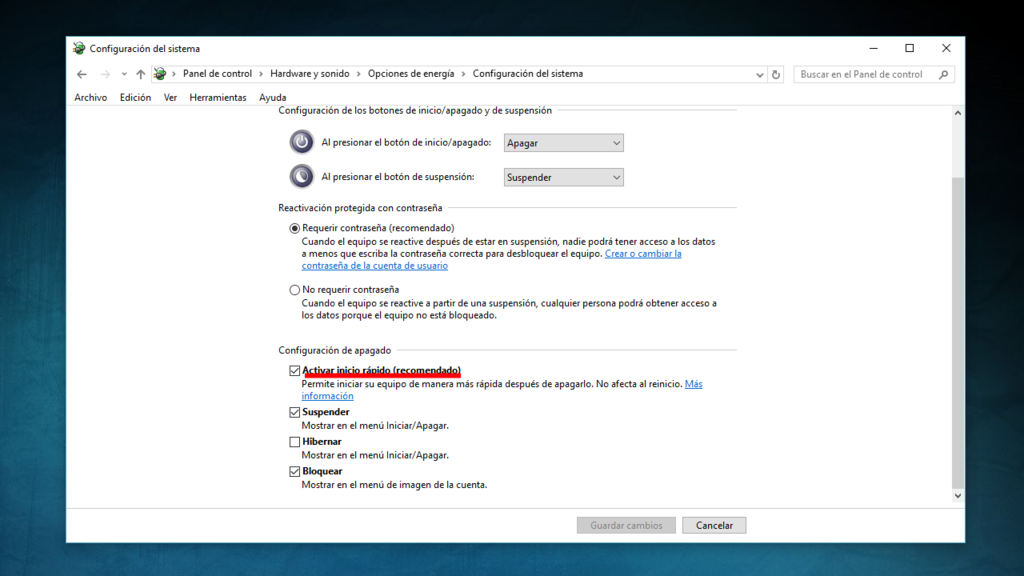
Windows 10 tienen una opción para realizar un inicio rápido del sistema. Para acceder a ella hay que abrir el Panel de control y acceder a la opción Hardware y sonido. En las Opciones de energía buscamos la que pone Cambiar las acciones de los botones de inicio/apagado, y abajo del todo, en la configuración de apagado, tenemos que asegurarnos de tener activada la opción de Activar inicio rápido.
Lo que hace esta opción es cambiar dónde se guardan los archivos necesarios cuando apagamos el ordenador. Si no activamos la opción lo harán en la RAM, pero una vez activado se guardarán en una carpeta del disco duro a la que el ordenador accede para cargar mucho más rápido. Siempre es bueno por lo tanto comprobar esta opción, aunque por lo general suele venir preactivada.
No te olvides de la limpieza física del ordenador
El polvo es otro de los grandes enemigos de nuestro ordenador. Puede reducir el flujo de aire, lo cual hará que suba se sobrecaliente ralentizando su funcionamiento. Esto puede afectar también al rendimiento de algunas aplicaciones, e incluso puede darnos un plus de contaminación acústica haciendo que el equipo suene como un avión.
Por eso es recomendable que de vez en cuando abramos la torre del ordenador o portatil y le pasemos un pequeño aspirador o una gamuza atrapapolvo. Eso sí, no seáis cafres y tened cuidado cuando realicéis esta limpieza, porque muchos componentes son delicados y seguro que no querréis cargaros algo durante el proceso.
Desmitificando algunos clásicos
Por último, también merece la pena desmitificar algunos de los consejos clásicos más desfasados. El primero de ellos es el de limpiar el registro de Windows. Es verdad que en equipos prehistóricos con memoria muy limitada borrar unos cuantos cientos de registros puede marcar la diferencia, pero en los equipos de hoy en día la mejora que puede suponer hacerlo es casi imperceptible, y desde luego insuficiente si tenemos en cuenta el riesgo que supone tocar allí algo que no debemos.
Algo parecido pasa con el desfragmentador del disco duro. Los sistemas operativos más modernos como Windows 10 desfragmentan automáticamente los discos duros mecánicos y optimizan los SSD, por lo que ya ha dejado de merecer la pena perder una preciosa tarde con estas operaciones.
Así como antes os hemos dicho que aplicaciones como CCleaner podrían sernos útil para ganar unos cuantos megas deshaciéndonos de archivos temporales, no merece la pena que malgastemos tiempo haciendo con ellos funciones avanzadas como limpiar automáticamente el registro. Es verdad que en su marketing dicen que mejorarán la velocidad del PC, pero como hemos visto esto ya no es algo necesario hoy en día.
También te recomendamos
LaunchLater facilita la programación de tus aplicaciones en el inicio de Windows
El nivel de juego a evitar en los eSports: ¿Qué es el tilt y cómo salir de él?
Startup Master, una ayuda para administrar los programas que se inician con Windows
–
La noticia
Cómo acelerar el arranque en Windows: trucos y aplicaciones
fue publicada originalmente en
Genbeta
por
Yúbal FM
.