Cómo instalar 'Precision Touchpad' en tu portátil con Windows 10 y tener un panel táctil que funcione bien

Una de las asignaturas pendientes de los portátiles con Windows desde siempre, ha sido la precisión y funcionamiento de los touchpads y trackpads, especialmente si se los compara con los de los MacBooks de Apple. Sin embargo, con la llegada de Windows 10 mucho ha mejorado, pero no todo el mundo puede disfrutar de esas mejoras.
Si tienes un portátil de antes de 2017 las probabilidades de que tu equipo tenga soporte para ‘Precision Touchpad‘ no son las más altas. Esta tecnología fue introducida por Microsoft para mejorar el panel táctil con Windows 10, pero no se hizo obligatorio hasta este año. Si no tienes controladores de precisión en tu laptop, te estás perdiendo bastantes cosas, pero por suerte esto tiene solución.
Comprobar tus controladores actuales
Si tienes una portátil que ya utilice controladores para el touchpad de Synaptics o Elan, puedes actualizar esos drivers con Precision Touchpad y empezar a disfrutar de un panel táctil de precisión en Windows 10 con las consiguientes funciones adicionales y mejora de la experiencia que ello conlleva.
Las guías que fueron publicadas inicialmente en Reddit y luego en Windows Central explican que funciona en varios ordenadores específicos, nosotros en Genbeta hemos probado en un portátil Lenovo y uno Asus, ambos de antes de 2015 y el proceso ha funcionado perfectamente. Solo tienes que probar en el tuyo.
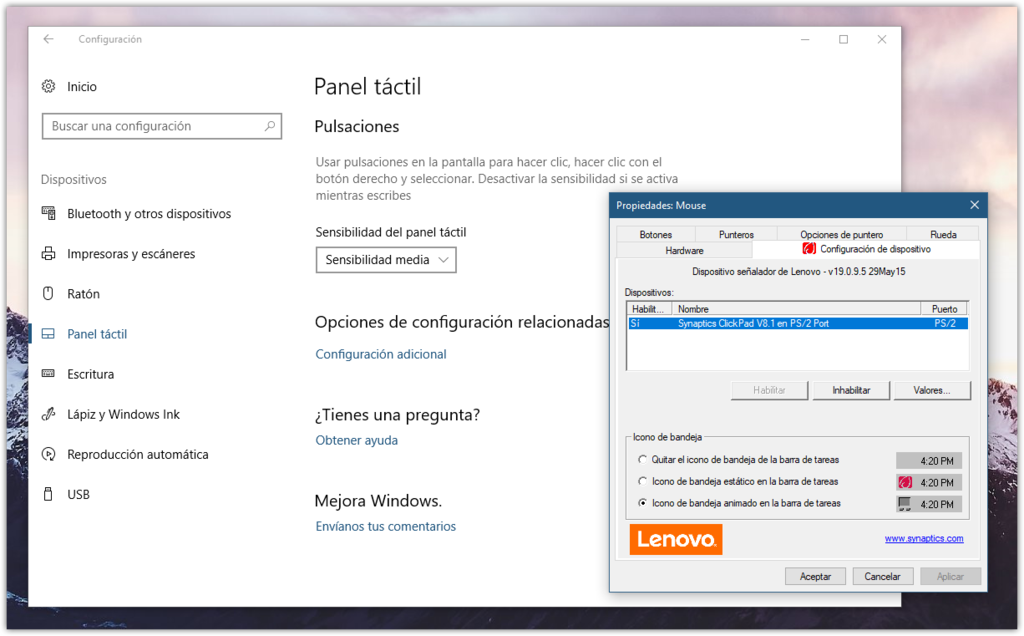 Configuración de panel táctil sin Precision Touchpad
Configuración de panel táctil sin Precision Touchpad La mayoría de los portátiles con Windows utilizan controladores Elan o Synaptics, para verificar cuales utiliza tu ordenador solo tienes que abrir el Administrador de dispositivos. Para ello haz click derecho sobre el botón de inicio y selecciona la opción del menú.

Una vez que abra la ventana del Administrador de dispositivos busca en la lista «Mouse y otros dispositivos señaladores». Si no se muestra directamente el nombre del fabricante de los controladores, haz click derecho sobre los resultados y luego en Propiedades. Ahí sabrás si tienes drivers Synaptics o Elan.
Descargar e instalar controladores Precision Touchpad en Windows 10
Los controladores del panel táctil de precisión de Microsoft son ofrecidos por Lenovo para Synaptics y por Softpedia para Elan. Haz click en el que te corresponda para bajar el archivo .ZIP.
Una vez descargados los controladores, extrae el contenido del archivo en una carpeta de tu elección y recuerda la ubicación. Abre nuevamente el Administrador de dispositivos, navega hasta tu controlador actual, haz click derecho sobre él, y presiona Actualizar controlador.

En la siguiente ventana elige Buscar software del controlador en el equipo:

Ahora en lugar de elegir una ubicación y examinar, haz click debajo, en Elegir una lista de controladores disponibles en el equipo.

Ahí verás una lista del hardware compatible. Debes hacer click en Usar disco…

Aparecerá una ventana emergente para elegir el disco de instalación. Haz click en Examinar…

Y ahora elige el archivo Autorun.inf que se encuentra dentro de los archivos del controlador que ya habías extraído en tu disco. Haz click en Abrir.

Selecciona el modelo del dispositivo nuevamente y haz click en Siguiente para comenzar la instalación.

Recibirás la advertencia de actualización de controladores y deberás marcar Sí para poder continuar con la instalación. En este punto si tienes miedo o alguna preocupación, sería bueno que hayas tomado la precaución de crear un punto de restauración en caso de algo vaya mal, pero el proceso es bastante inofensivo.

Dependiendo de tu hardware, el touchpad podría dejar de funcionar una vez finalizada la instalación, para que todo vuelva a la normalidad y Windows 10 detecte que tienes un panel táctil de precisión, debes reiniciar el equipo.

Ahora cuando abres la Configuración de Windows y vas a la sección Dispositivos > Panel táctil verás una nueva serie de opciones y gestos que puedes configurar para controlar mejor tu portátil con Windows 10.
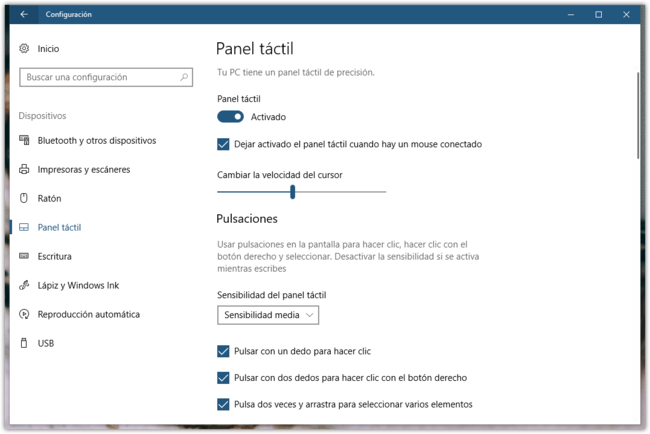 Configuración de panel táctil con Precision Touchpad
Configuración de panel táctil con Precision Touchpad Ahí puede aprender más sobre las funciones, activar y desactivar algunas y hasta configurar otras de la forma que prefieras. Esperamos que esto haga tu vida un poco mejor.
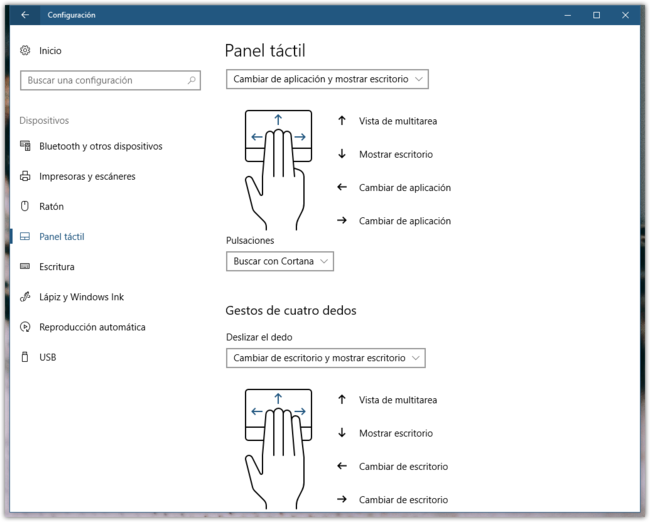 Configuración panel táctil de precisión Windows 10
Configuración panel táctil de precisión Windows 10 En Genbeta | Cómo activar el nuevo modo de «sonido espacial» en Windows 10 Creators Update




























