8 cosas (y algún extra) que hacer luego de instalar Ubuntu 18.04

Ubuntu 18.04 es la nueva versión de soporte extendido de la distribución que ha llegado esta semana, y cómo contamos en nuestro análisis, se trata quizás de uno de los Ubuntu más emocionantes en muchos años, lo que la convierte en una excelente opción para instalar en tu ordenador.
Ya sea que ya has has actualizado tu sistema a Bionic Beaver o te has animado a instalar la distro por primera vez, tenemos algunas recomendaciones que ofrecerte de cosas que puedes hacer justo luego de instalar Ubuntu 18.04 para aprovechar al máximo sus bondades.
Instalar el tema de la comunidad
Se suponía que Ubuntu 18.04 iba a tener un nuevo tema, uno más bonito y moderno y que nos libraría del eterno yugo de Ambiance, sin embargo, no fue así. La buena noticias es que el tema de la comunidad (Communitheme) está bastante avanzado y luce sensacional.

Instalarlo es extremadamente fácil actualmente pues está disponible como un paquete snap en el Centro de software de Ubuntu. Simplemente haz click en el icono de software en tu dock y en la ventana de la tienda de apps escribe «communitheme».
Instala el paquete en un click y luego reinicia o cierra sesión. Para aplicar el tema deberás iniciar la nueva sesión que se ha añadido a tu lista. En la pantalla de inicio de sesión, haz click en el icono en forma de tuerca y ahí verás las opciones.

Selecciona «Ubuntu con snap de communitheme» o «Ubuntu con snap de communitheme en Wayland», de otra forma iniciarás usando el servidor gráfico Xorg.
Instalar Gnome Tweak Tool
Esta es una herramienta bastante útil y prácticamente imprescindible para quienes usen un sistema con GNOME como entorno de escritorio. La puedes encontrar como «Retoques de GNOME» en el centro de software de Ubuntu.

Con esta herramienta de retoques puedes hacer cosas como cambiar el tema, sumamente útil si te pasa que el Communitheme no se aplicó completamente. También puedes ajustar el fondo de pantalla además de cambiarlo, algo que no te deja hacer Ubuntu.

Puedes controlar las aplicaciones al inicio, puedes personalizar la barra superior, puedes controlar los iconos que mostrar en el escritorio, puedes gestionar extensiones para GNOME Shell, cambiar las tipografías del sistema, y más.
Activar la «Luz nocturna»
Esta es una de mis funciones favoritas del nuevo Ubuntu, ya no hay que instalar herramientas de terceros para poder controlar un poco la temperatura de color de la pantalla y aliviar un poco la vista al usar el ordenador con poca luz.

Por defecto el modo Luz nocturna está desactivado. Para cambiar esto debes abrir la Configuración (puedes presionar el botón de apps y escribir «Configuración», o presionar el icono de tuerca que aparece al hacer click a la derecha del panel superior donde están los indicadores).
Una vez en la ventana de Configuración haz click en Dispositivos y luego en Monitores. Ahí verás al final la opción Luz nocturna. Haz click sobre ella y cambia el estado a Encendido.

También puedes configurar si quieres que se active de forma automática dependiendo del amanecer y la puesta de sol, o puedes programar las horas tu mismo.
Conectar tus cuenta en linea

Ubuntu te permite conectar múltiples cuentas y servicios desde el panel de configuración. Desde ahí puedes configurar, por ejemplo, tu cuenta de Google y esta sincronizará de forma automática tu Calendario de Google con el Calendario de Ubuntu.
Verifica tus ajustes de privacidad
Al instalar Ubuntu 18.04 te deben haber preguntar si querías compartir o no datos anónimos sobre tu equipo para ayudar a mejorar el sistema. Sin embargo, en el panel de Configuración en la sección de Privacidad, puedes cambiar varios aspectos adicionales de forma individual.

Puedes activar o desactivar los servicios de localización, puedes activar o desactivar que Ubuntu almacene un historial de tus búsquedas, puedes configurar el equipo para vaciar la papelera y los archivos temporales automáticamente, puedes decidir si los informes de errores se envían de forma automática o no, y puedes desactivar la verificación de conectividad. Esa última opción es la que se puede usar para recopilar información técnica sobre tu equipo.
Instala Chrome en Ubuntu
Ubuntu ya incluye Firefox Quantum en su más reciente versión y es un navegador más que eficiente. Pero, sabemos que más de uno está acostumbrado a usar Chrome y no lo deja por nada del mundo. A diferencia de la experiencia que algunos han tenido en el pasado, instalar Chrome en Ubuntu es sumamente simple actualmente.

Solo tienes que descargar el paquete DEB desde la web oficial de Chrome y una vez hecho esto, lo abres con la aplicación predeterminada y podrás instalar Chrome en un click. Luego solo lo tienes que buscar en tu lista de aplicaciones.
También tienes la opción de instalar Chromium, el proyecto libre en el que se basa Chrome. Está en el centro de software a un click de distancia.
Instala Spotify

Es el servicio de música en streaming favorito de muchos y que además puedes usar con o sin cuenta de pago para escuchar a tus artistas favoritos. Spotify se integra perfectamente con Ubuntu e instalarlo actualmente es extremadamente fácil.
Solo tienes que abrir el centro de software y escribir «Spotify» para instalar la aplicación en un click. Este milagro es posible desde hace apenas unos meses, y quien lleve años usando Ubuntu y Spotify juntos sabe que antes no era igual de sencillo.

Spotify se integra perfectamente con el panel de notificaciones de Ubuntu y puedes incluso controlar la reproducción de música desde ahí. Y, con el tema de la comunidad se ve mucho mejor que nunca.
Instalar un buen cliente de correo
Si prefieres usar un cliente de correo nativo a uno en la web, mi recomendación personal es que uses Mailspring, es un fork open source del conocido Nylas Mail, y es uno de los mejores clientes de correo disponibles en Linux.

Lo mejor de todo es que está disponible como paquete snap, así que su instalación está también a un click de distancia. Se integra perfectamente con las notificaciones de Ubuntu y soporta múltiples cuentas de correo de varios servicios.
Bonus
Aquello es solo una guía de consejos iniciales que puedes tomar en cuenta, especialmente si eres novato con Ubuntu o Linux en general. Otras recomendaciones son principalmente sobre buenas apps que quizás te interesarían, como por ejemplo, Telegram también está como paquete snap en el centro de software, así como Slack, Steam, VLC o Skype, si usas alguno.
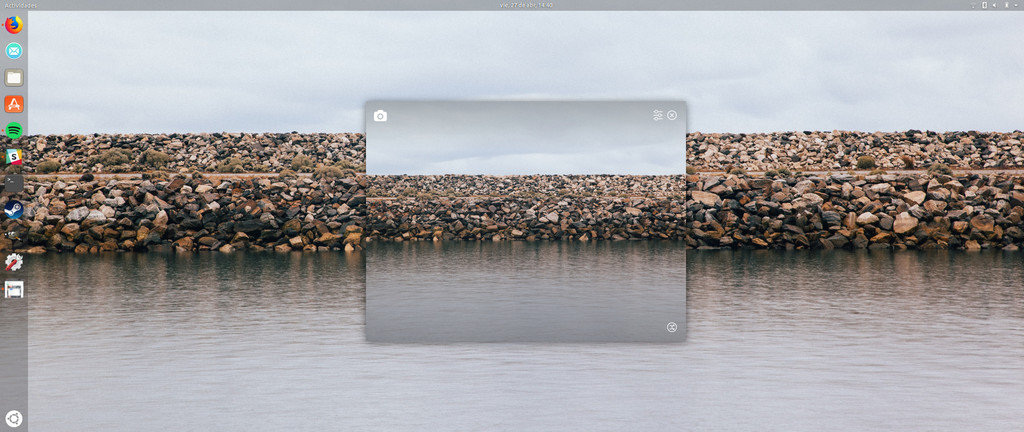 Splashy en Ubuntu
Splashy en Ubuntu Si buscas algo de personalización adicional, puedes probar con Splashy una app que te cambia el wallpaper automáticamente todos los días. A diferencia de otras apps que recomendamos esta viene en un ZIP y deberás extraer la carpeta y luego hacer doble click en el ejecutable para iniciarla.
En Genbeta | Ubuntu 18.04, análisis: la versión más emocionante en muchos años




























