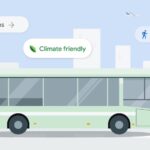Separaciones de color de la camiseta como archivos DCS que utilizan Adobe Photoshop para la salida con Adobe Illustrator
Con el lanzamiento de Photoshop CS5, Adobe ha eliminado el botón Pantallas dentro de las funciones de impresión de la aplicación. ¿Por qué? Bueno, por alguna razón, Adobe siente que no es necesario imprimir separaciones de color directamente desde Photoshop. Para la mayoría de los usuarios, no es un gran problema. Sin embargo, para quienes se encuentran dentro de la industria de la impresión de pantallas de camiseta, la eliminación de esta función vital presenta un problema importante.
Por lo tanto, dado que ya no es posible aplicar configuraciones de medios tonos directamente dentro de Photoshop CS5, CS5.5 y muy probablemente todas las versiones futuras, las que necesiten generar separaciones de color, especialmente el tipo utilizado en la industria de la impresión con pantalla de camiseta, deberán ahorrar el documento de Photoshop como un archivo DCS 2.0 seguido de la inserción del archivo DCS dentro de Adobe Illustrator para imprimir la separación de color a la película.
Las iniciales "DCS" son un acrónimo de "Separación de color de escritorio" y es un formato basado en el formato de archivo EPS desarrollado por Quark a principios de los años 90. En pocas palabras, un archivo DCS 2.0 es un archivo .EPS que tiene la capacidad única de contener también canales de colores planos, como las separaciones de colores generadas en Photoshop.
Como he encontrado que gran parte de la información en Internet relacionada con el guardado, la colocación, la importación y la impresión de archivos DCS 2.0 es algo imprecisa o confusa, intentaremos aclarar el proceso aquí mediante un proceso paso a paso.
Paso 1) Cuando se completa la separación de colores, ya sea haciéndolos manualmente o utilizando un Complemento / Acción de Photoshop de alta calidad para generar, es importante eliminar los canales RGB junto con cualquier canal de color no requerido para la salida de la película. También es recomendable cambiar el nombre del Black Channel a "Black Ink" o algo distinto de "Black". Esto ayudará a evitar confusiones con el proceso en negro cuando el archivo DCS 2.0 se coloque dentro de Adobe Illustrator.
Paso 2) Una vez que el archivo esté correctamente formateado como se indica arriba, elija "Guardar como" en el menú Archivo de Photoshop.
Paso 3) Cuando aparezca el cuadro de diálogo Guardar como, seleccione "Photoshop DCS 2.0 (* EPS). Asegúrese de marcar" Cuadro de colores especiales "y haga clic en Guardar.
Etapa 4) Cuando se abra el cuadro de formato DCS 2.0, ingrese la siguiente configuración y luego haga clic en Aceptar.
Vista previa: TIFF (8 bits / píxel)
DCS: archivo único con compuesto de color (72 píxeles / pulgada)
Codificación: Binario
El archivo ahora está guardado en formato DCS 2.0 y se le asignará un icono.EPS. A continuación, colocaremos el archivo en Adobe Illustrator para su salida.
Paso # 5) Inicie Adobe Illustrator y cree un nuevo documento utilizando el modo de color RGB junto con un tamaño de página adecuado para contener las dimensiones físicas de la separación de colores.
Paso # 6) Seleccione "Colocar" en el menú Archivo de Illustrator. Cuando se abra el cuadro de diálogo Colocar, localice el archivo DCS y haga clic en "Colocar". El archivo DCS ahora se ha insertado en el documento de Illustrator y ahora está visible en su página. ¡No te alarmes por su apariencia! La imagen puede verse borrosa en comparación con la vista previa dentro de Photoshop. Esto es normal, es simplemente una vista previa de pantalla de baja calidad y las separaciones de color se imprimirán como se espera.
Paso # 7) Dentro de Adobe Illustrator, seleccione Imprimir y elija su impresora. Establezca el tamaño de página correcto y luego seleccione "Salida". En "Modo", seleccione "Separaciones (basadas en host)". Todos los canales de color puntual de la separación original generada con Photoshop ahora deberían aparecer y seleccionarse dentro del Cuadro de opciones de tinta de documentos de Adobe Illustrator.
Paso # 8) Cambie la frecuencia, el ángulo y la forma de puntos de cada canal que se va a emitir para filmar. Los ajustes que funcionan bien para la mayoría de las separaciones de color de las camisetas son para establecer cada canal en 55 lpi, 26 grados con una forma de punto de Elliptical. Una vez configurado, el archivo ya está listo para enviar a su impresora.
Las marcas de registro también se pueden agregar utilizando las marcas estándar de Illustrator, o crear su propia marca de registro vectorial personalizada, lo cual es una gran idea. Simplemente diseñe una marca de registro dentro de Illustrator usando el color llamado "Registro". La marca se puede duplicar y colocar exactamente donde desee y se imprimirán en cada canal. Guarde la marca de registro creada para usar en todos los archivos impresos desde Illustrator.
Esperemos que este artículo haya eliminado algunos de los misterios asociados con el uso de archivos DCS 2.0. Especialmente para aquellos dentro del mundo de la serigrafía de camisetas.