
Intégralo en la pantalla de tu dispositivo.
El iPhone revolucionó el mercado de teléfonos porque eliminó casi por completo los botones de marcado y función. Pasamos de tener una pequeña pantalla y un montón de teclas a una gran pantalla y uno o dos botones solamente.
En la actualidad, iPhone y iPad siguen con esa regla y tan sólo cuentan con el botón de encendido y los de volumen, además del botón Home o Touch ID que en el último caso ahorra tiempo al desbloquear la pantalla con nuestra huella dactilar.
Prácticamente cualquier cosa que hacemos con nuestro dispositivo Apple parte de la pantalla táctil y el único botón imprescindible es el de encendido.
El botón Home o Touch ID también tiene su importancia pero si deja de funcionar o quieres prescindir de él, tienes a tu disposición una alternativa desde la pantalla de iOS.
Accesibilidad y Apple
Desde los primeros Macintosh, Apple siempre ha destacado por incluir opciones de accesibilidad en todos sus dispositivos, algo que da para un artículo aparte.
En el tema que nos ocupa, iOS dispone de un menú para sustituir los botones de tu iPhone o iPad. Esto incluye los botones de volumen y el botón Home o Touch ID.
Este menú se activa desde Ajustes > General > Accesibilidad > AssistiveTouch. También puedes activarlo pidiéndoselo a Siri cuando lo necesites diciéndole “Activa AssistiveTouch” o “Desactiva AssistiveTouch”.
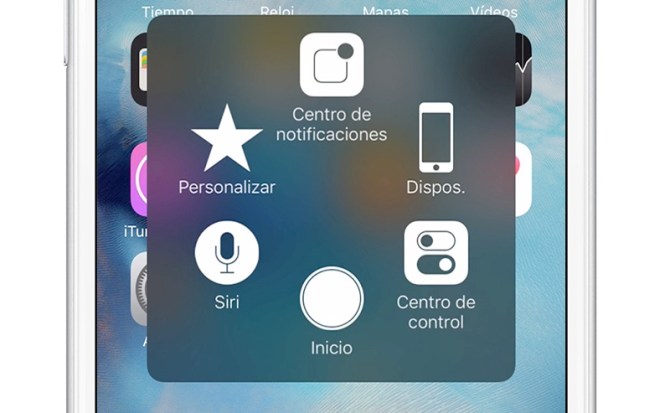
Como he comentado antes, esta función AssistiveTouch tiene el propósito de mostrarte en un menú en pantalla las opciones más importantes del botón Home o Inicio para que no tengas que usarlo, como activar Siri, hacer clic o doble clic en el botón.
Además, te permite mostrar el Centro de notificaciones y el Centro de control sin tener que deslizar el dedo por la pantalla. Pero hay más.
Por otro lado, para que no te moleste cuando no lo estás usando, puedes pulsarlo y arrastrarlo a la altura de la parte derecha de la pantalla que prefieras.
Todo lo que ofrece AssistiveTouch
A todo lo anterior hay que añadir más funciones. Desde Dispositivo, AssistiveTouch nos permite bloquear la pantalla, subir o bajar el volumen, girar la pantalla y poner el dispositivo en silencio, muy práctico si la pestaña de Silenciar deja de funcionar o no lo hace tan bien como los primeros días.
Y desde AssistiveTouch > Dispositivo > Más encontrarás más opciones, como capturar la pantalla de tu iPhone/iPad (algo que puedes hacer pulsando a la vez los botones de Encendido y Home), decirle al dispositivo que estás agitando el dispositivo, activar el menú de multitarea.
Incluso puedes activar gestos de entre dos y cinco dedos con uno sólo desde AssistiveTouch > Dispositivo > Más > Gestos.
Personalizar AssistiveTouch
Desde el menú AssistiveTouch puedes configurar gestos y movimientos por la pantalla que se pueden activar pulsando un sólo botón virtual.
Como hemos visto antes, puedes realizar acciones que implican de dos a cinco dedos con uno sólo. Además, puedes configurar movimientos específicos para usar en determinadas aplicaciones o juegos.
Para ello tienes que ir al menú y desde Personalizar pulsar en cualquier espacio en blanco (representado por un recuadro y el símbolo +). Moviendo el dedo por la pantalla puedes grabar el gesto, guardarlo con un nombre y ya podrás activarlo cuando desees desde AssistiveTouch.


