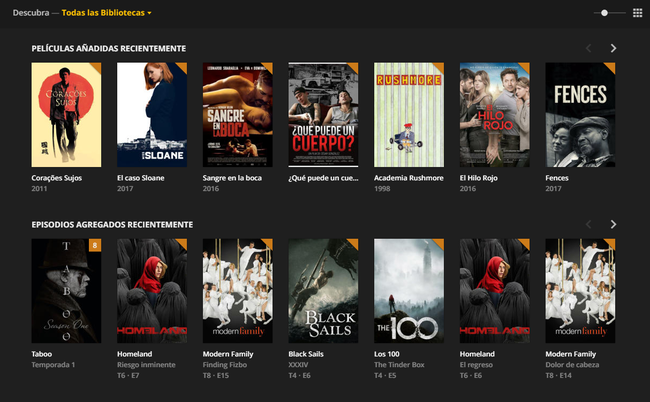
Plex Cloud ha salido oficialmente de fase beta y ya está disponible para todos los usuarios de Plex Pass. Si no sabes bien lo qué es, se trata de la nueva forma en que el popular centro multimedia se integra ahora con servicios de almacenamiento en la nube como Google Drive, Dropbox, y OneDrive.
Es decir, con Plex Cloud puedes hacer streaming de cualquier archivo de música o vídeo que tengas almacenado en tus cuentas de esos sitios. En Genbeta hemos estado probado el servicio desde que estaba en beta y nos encontramos con varios problemas en la reproducción, pero ahora que ha sido lanzado oficialmente, esos problemas se han ido y es un buen momento para hablar de que tan bien funciona.
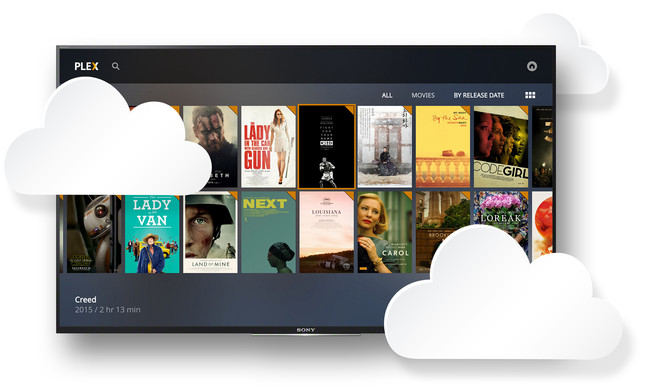
Si eres usuario gratuito de Plex sabes que puedes usar el servicio para acceder a tu biblioteca local desde diferentes dispositivos, como el ordenador, Chromecast, varias consolas de vídeojuegos, y también puedes usar tu smartphone o tablet como control remoto. También puedes hacer streaming desde los servidores de tus amigos siempre que estos te de permiso, pero no podrás usar Plex Cloud.
Plex Cloud forma parte de la batería de funciones premium del Plex Pass, es decir, no es gratis. Para disfrutar de la integración con la nube tienes que suscribirte. Los planes cuestan desde 14,99 euros por 3 meses, 39,99 euros por un año, y 119,99 euros por un plan de por vida. Todo dependerá del uso que le des.
Configurar Cloud Sync
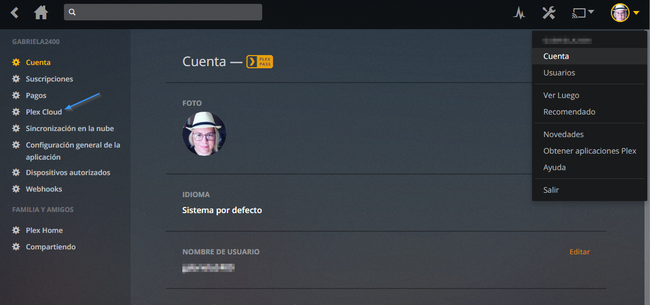
Lo primero que tienes que hacer para comenzar a usar Plex Cloud es vincular tus cuentas de Drive, Dropbox o OneDrive. Para ello puedes abrir la ventana principal del servidor de Plex, hacer click en tu perfil y luego en Cuenta y desde ahí seleccionar Plex Cloud en el menú lateral izquierdo.
Puedes usar los tres servicios a la vez, pero no varias cuentas de un mismo servicio. La sincronización con OneDrive solo funciona con cuentas personales.
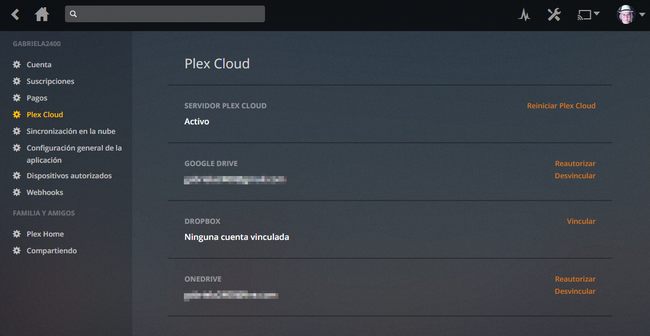
Es recomendado que cada vez que vincules una cuenta reinicies el servidor de Plex Cloud desde la primera opción, a veces toma un tiempo para que se sincronicen y más de una vez me pasó que parecía que no estaba funcionando. Lo mismo aplica cuando añades contenido nuevo a la biblioteca o cuando subes nuevos archivos a la nube.
Añadir bibliotecas desde tus servicios de la nube
Ahora que has vinculado tus cuentas, es importante que organices bien tus carpetas en Drive, OneDrive o Dropbox y no que tengas todo desornado en un mismo lugar, sino Plex se puede confundir al añadir contenido y terminas con cosas mal etiquetadas. Lo ideal es crear al menos una carpeta para los vídeos y una carpeta para la música, mucho mejor si además divides una para las series y otra para las películas.
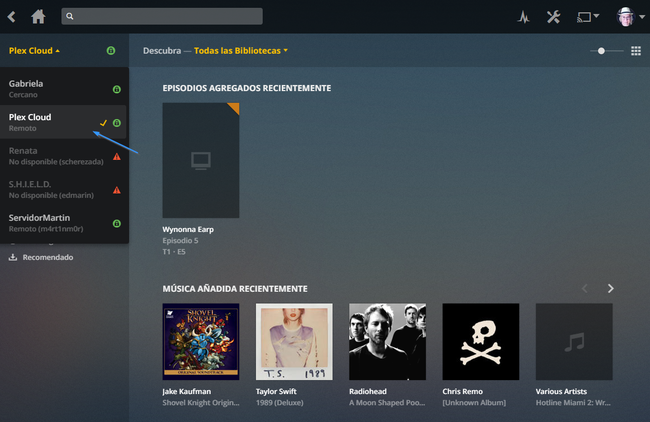
Una vez que organices tus archivos en la nube, es hora de añadirlos a la biblioteca de Plex. Abre la ventana principal del servidor y despliega la lista de servidores para seleccionar Plex Cloud. Una vez que cargue, haz click en el botón «+» junto a Bibliotecas en el menú lateral para crear una nueva.
Elije el tipo de biblioteca, dale un nombre, elige un idioma, todo igual que siempre. Pero, ahora en lugar de navegar por las carpetas de tu servidor local, es decir, tu ordenador, Plex te ofrecerá acceso a las carpetas de los servicios de almacenamiento conectados. Elige la carpeta correspondiente en Drive, OneDrive o Dropbox y presiona Añadir.
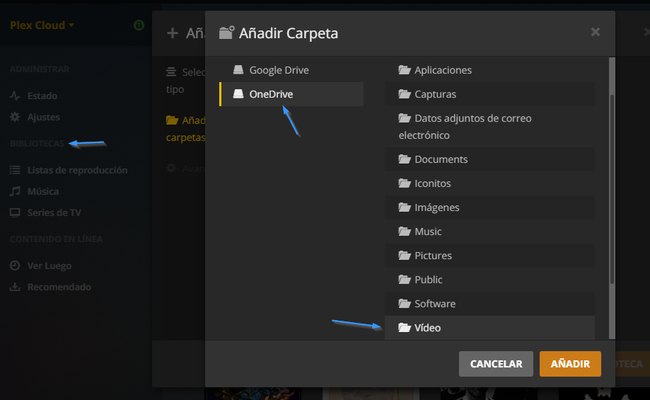
Ahora solo tienes que esperar que Plex escanee los archivos y añada los metadatos y la información correspondiente desde la nube. Una vez finalizado el proceso, aparecerá una notificación y esto quiere decir que puedes hacer streaming de ese contenido multimedia desde cualquier dispositivo en el que tengas Plex.
A diferencia de los servidores de amigos o el tuyo local propio que debe estar siempre activo para que puedas hacer streaming, con los servidores de Plex Cloud nada de esto importa, pues son Drive y los demás quienes tienen tus archivos siempre disponibles.
La calidad del streaming dependerá obviamente de tu velocidad de conexión a Internet, y de la calidad del mismo archivo. Con música es totalmente impecable de principio a fin. Con vídeos toma un poco más de tiempo, especialmente si son archivos pesados, aunque con episodios de series a 480 funciona casi de inmediato, con películas a 1080p suele tardar bastante, incluso con fibra, para que empiece a reproducir.
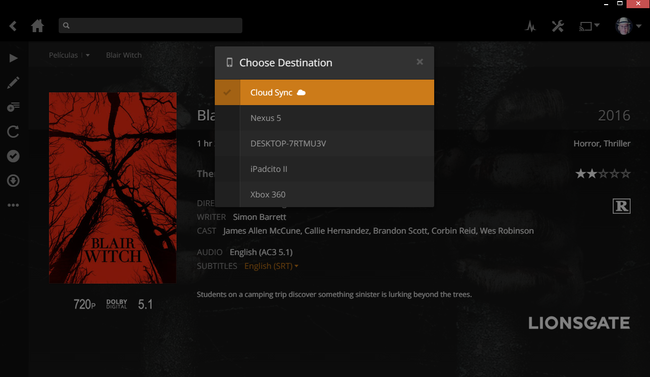
También tienes la opción de tomar contenido multimedia de otros servidores y sincronizarlos directamente a la nube desde Plex gracias al Cloud Sync. De esta forma estará disponible en cualquier dispositivo todo el tiempo. Plex te ofrecerá varias opciones de conversión, en caso de que se trata de archivos muy pesados y no quieras ocupar demasiado espacio en la nube.
Plex Cloud es una solución bastante completa y sumamente fácil de usar y configurar. Claramente no es para todo el mundo, requiere un Plex Pass y además de un buen espacio de almacenamiento en cualquiera de los servicios soportados. Los planes de almacenamiento gratuitos simplemente no alcanzan si de verdad quieres usarlo como un centro multimedia completo y no solo un sitio donde guardar un par de vídeos de vez en cuando.
En Genbeta | Cómo montarte tu propio servidor de películas, series y fotografías con Plex
También te recomendamos
¿Qué significa que Plex le haya dado soporte DVR a todo el mundo?
17 imágenes espectaculares hechas con un móvil con las que aprender los mejores trucos fotográficos
Ahora Plex reconocerá tus películas también en Google Drive, Dropbox y OneDrive
–
La noticia
Probamos Plex Cloud, así funciona el streaming desde tu cuenta de OneDrive, Google Drive o Dropbox
fue publicada originalmente en
Genbeta
por
Gabriela González
.




