Si ayer vimos las herramientas y las funciones directas para seleccionar objetos en Adobe Photoshop, hoy me voy a centrar en diversos métodos para superar las limitaciones que notamos ayer. Muchas veces consiste en la combinación de varias funciones hasta conseguir la selección perfecta.

Algunos de los métodos requieren algo de experiencia en Adobe Photoshop. Quizás no tengáis que utilizarlos nunca, pero en algunas ocasiones nos pasará que necesitemos aclarar un objeto complicado en silueta, o nos saldrá un trabajo en el que tendremos que cambiar de fondo ¡Quién sabe! Vuelvo a insistir que cada foto pide algo distinto. Y que lo que funciona bien con una no tiene por qué servir para otra. Por eso es importante conocer cuántos más métodos mejor. Y, lo más importante, trabajar siempre en una capa duplicada.
Selección rápida
Esta es una de las posibilidades que vimos ayer y es una de las mejores herramientas del programa. En la fotografía de ejemplo funciona a las mil maravillas, pero es importante usarla en combinación con la ventana Seleccionar y aplicar máscara.
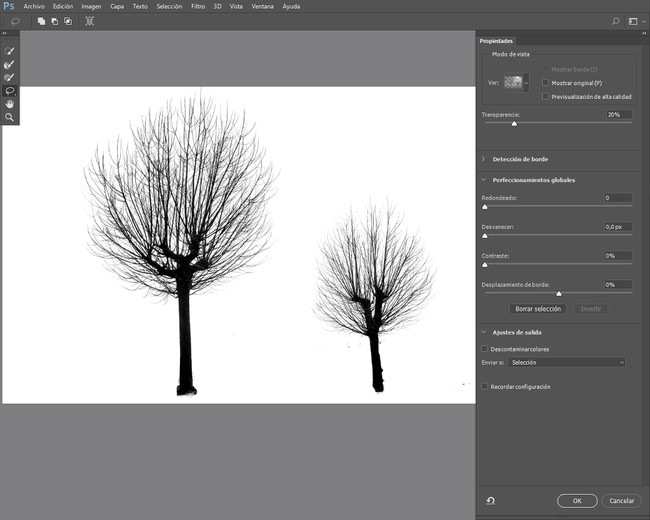 Seleccionar y aplicar imagen
Seleccionar y aplicar imagen - Abrimos la fotografía y duplicamos la capa (Ctrl+J).
- Cogemos la herramienta Selección rápida y la pasamos por el objeto con un Diámetro adecuado y la Dureza al 100% (consejo de amigo). En este momento no hace falta ser muy preciso. Cuánto más rápido seas, mejor.
- Y ahora es el momento de acudir a Seleccionar y aplicar máscara, que lo tenemos en la barra de configuración de la herramienta. En esta ventana (que cada día se actualiza más y mejor) podemos afinar la selección hasta límites insospechados. La verdad es que podemos acceder a ella sin hacer selección previa (Selección>Seleccionar y aplicar máscara). Pero es la fuerza de la costumbre. Y ya tenemos un trabajo hecho.
- En esta ventana tenemos todas las herramientas de selección que vimos ayer. Primero elegimos el Modo de vista. Yo prefiero En capas.
- Luego activamos la herramienta Selección rápida de la ventana para mejorar el trabajo, pasándola por el borde del objeto.
- En Detección de borde subimos el Radio y marcamos la opción Radio inteligente. La mejora es automática sin hacer nada más.
- Para los problemas tenemos que acudir a Perfeccionar borde, herramienta que pasaremos por las zonas que todavía no están bien seleccionadas.
- En este momento podemos pasar al Modo de vista Blanco y negro y con ayuda de Pincel eliminamos las zonas que se hayan quedado grises.
- Para finalizar en Ajustes de salida marcamos Descontaminar colores y Enviar a Nueva capa con máscara de capa.
Duplicar canal
Este método funciona gracias a los canales RGB de nuestro archivo digital. Consiste en buscar aquel que esté más contrastado para generar una máscara que podamos utilizar.
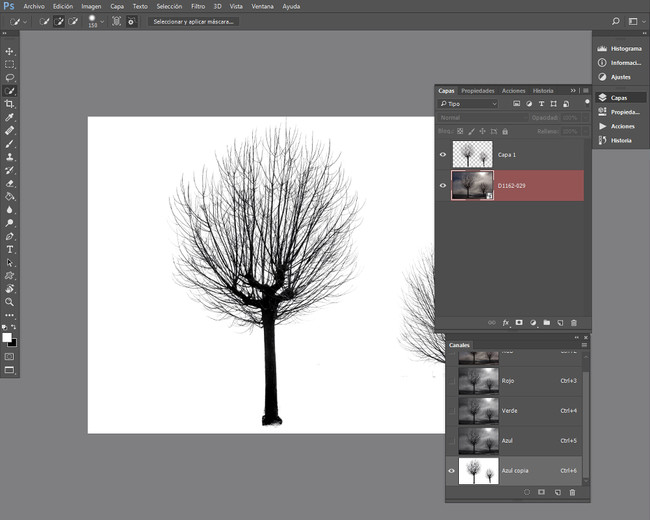 Duplicar canal
Duplicar canal - Abrimos la fotografía y nos vamos a la ventana Canales (Ventana>Canales).
- Pinchamos en cada canal hasta encontrar cuál tiene más contraste y nos ayuda a separar el objeto del fondo. Suele ser el azul. En la fotografía de ejemplo se cumple el tópico. Cuando lo encontremos lo duplicamos arrastrándolo al icono Crear canal nuevo de la ventana.
- Nuestra misión ahora es subir el contraste de dicho canal con la ayuda de Niveles o Curvas. En este caso voy a hacerlo con Niveles (Imagen>Ajustes>Niveles).
- Con la herramientas Pincel y cuidando los modos de fusión (Luz suave) y el color frontal, vamos ajustando hasta encontrar la selección perfecta. Eso sí, luego no podemos olvidarnos de invertir (Ctrl+I) para que el objeto esté en blanco y conseguir nuestro objetivo.
Calcular canales
Este es otro método desconocido por las masas. Más de una vez nos puede salvar la vida cuando las cosas se complican con las otras técnicas. Es un poco complicado pues funciona con fórmulas cerradas y cada imagen necesita una. Vamos a ver cómo podemos hacerlo con la fotografía de ejemplo.
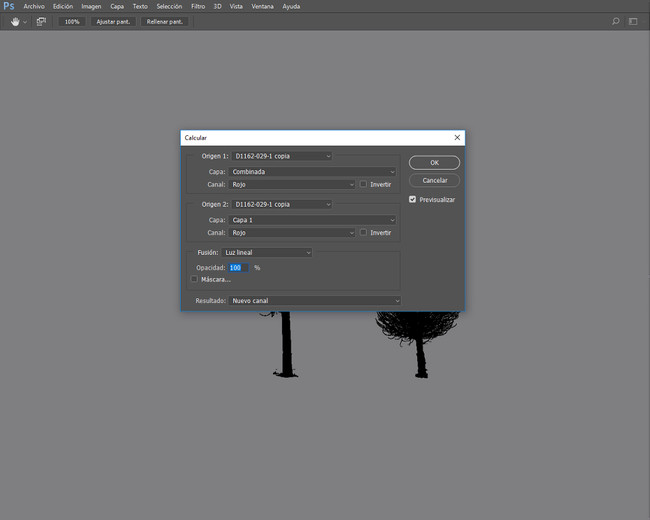 Calcular canal
Calcular canal - Abrimos la fotografía y buscamos de nuevo el canal que ofrece más contraste en la ventana Canales. Como era de esperar, el canal que ofrece más contraste es el azul de nuevo. Lo arrastramos al icono Crear canal nuevo.
- En Imagen>Calcular tenemos la posibilidad de combinar los canales con los modos de fusión como si fueran capas. Una gran posibilidad para crear selecciones perfectas.
- En la ventana Calcular tenemos tres partes diferenciadas. El secreto es hacer todas las combinaciones posibles para conseguir lo que estamos buscando: una selección perfecta.
- En Origen 1 estará activo por defecto el archivo con el que estamos trabajando. Como Capa marcaremos la principal; y como Canal el que hemos duplicado. En este caso el Azul.
- En Origen 2 es importante trabajar con el mismo archivo. Como Capa la misma que en Origen 1. Y ahora es donde empieza el juego, pues tendremos que probar con todos los canales hasta encontrar el que nos sirva. Incluso probaremos con cada uno la opción de Invertir. Las posibilidades se multiplican.
- En Fusión es el momento de probar todos los modos de fusión hasta que logremos nuestro objetivo. Si conocemos cómo funcionan será todo más rápido. En el ejemplo al final he elegido en Origen 2 el canal Rojo invertido y como Fusión Luz lineal. Como resultado he pedido Nuevo Canal.
- Y ahora es momento de actuar como en el caso anterior. Con la herramienta Pincel en blanco con su modo de fusión en Superponer elimino todos los restos grises y me quedo con los árboles en negro. Y para que todo sea perfecto Imagen>Ajustes>Invertir. Y ya puedo poner los árboles en el desierto si quiero.
Estos son algunos de los métodos más interesantes que podemos utilizar para lograr esas selecciones imposibles. Hay más, por ejemplo las máscaras de luminosidad o a través del uso directo de los modos de fusión, pero con éstas que os hemos mostrado debería ser suficiente. Aunque si estáis interesados (como siempre, podéis hacernoslo saber a través de los comentarios) les dedicaremos un futuro artículo.
En Xataka Foto| Métodos para seleccionar objetos en Adobe Photoshop
También te recomendamos
Semejanzas y diferencias entre Capture One y Lightroom
Métodos para seleccionar objetos en Adobe Photoshop
Estas son las novedades que afectarán a las cuentas anuales de las pymes en el cierre de 2016
–
La noticia
Más métodos para seleccionar objetos en Adobe Photoshop
fue publicada originalmente en
Xataka Foto
por
Fernando Sánchez
.


