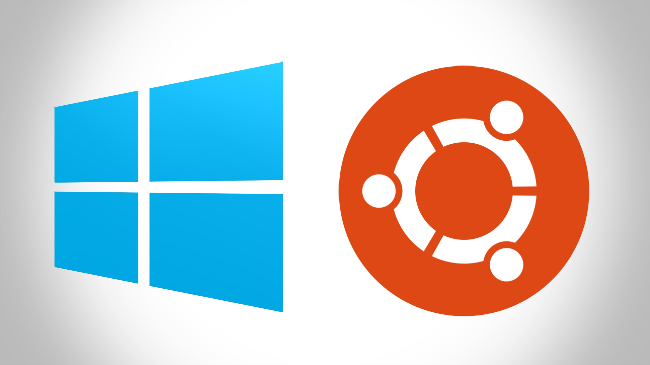
La de Windows es la familia de sistemas operativos más popular entre los usuarios domésticos, pero las distribuciones GNU/Linux tienen fama de ser mucho más seguras, aunque su punto negativo es el de tener un ecosistema de aplicaciones inferior. ¿Pero por qué tener que conformarse con elegir entre uno y otro si también podemos tener los dos en un mismo equipo con un arranque dual?
Cuando a finales de julio publicamos la guía para hacer dual boot en un mismo ordenador con Windows 7 y Ubuntu, fuisteis unos cuantos los que nos pedisteis que hiciéramos lo mismo cuando saliera Windows 10. No nos hemos olvidado de esa petición, y por eso hoy tenéis un nuevo paso a paso para poder tener en un mismo ordenador tanto Windows 10 como una distribución GNU/Linux.
Para realizar este nuevo tutorial he estado pensando seriamente en utilizar otra distribución GNU/Linux, pero teniendo en cuenta que muchas de las recomendadas para usuarios noveles están basadas también en Ubuntu he decidido repetir con la distro de Canonical. Después de todo, el proceso tampoco debería variar demasiado con el resto de alternativas.
Hay una cosa en la que tampoco hice hincapié en la anterior versión, y es que de vez en cuando a la hora de instalarlo Ubuntu no reconoce correctamente las particiones de Windows. Para variar, en este tutorial os explicaré cómo solucionar el problema, mientras que a la hora de instalarlo omitiré el proceso de las tres particiones de la guía anterior y lo haré mucho más sencillo.
Liberando espacio en el disco duro
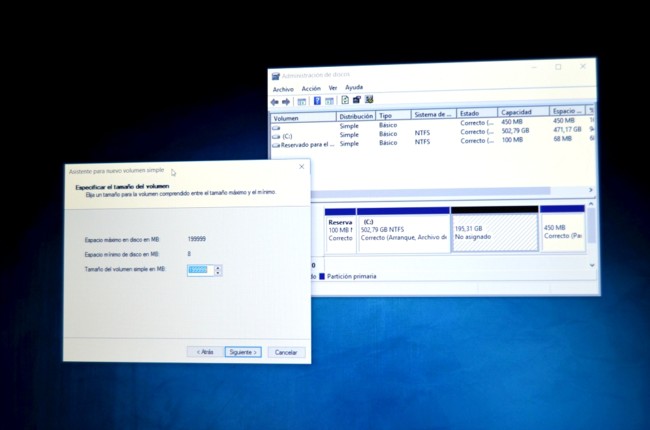
Para este tutorial estoy utilizando un ordenador con el modo de arranque LEGACY en el que he hecho una instalación limpia de Windows 10. Por lo tanto, el primer paso será una vez más el de hacerle un hueco al nuevo inquilino dentro de nuestro disco duro modificando la partición en la que está instalado el sistema operativo de Microsoft.
Para realizar este proceso tendremos que entrar a una opción que no está integrada en el panel de configuración de Windows 10, por lo que lo más sencillo será pulsar sobre el menú de inicio y empecemos a escribir «particiones» para que Cortana nos sugiera entrar en la opción de Crear y formatear particiones del disco duro.
Una vez ahí lo único que tendremos que hacer es seleccionar la unidad C:, hacer click derecho sobre ella y elegir la opción de Reducir Volumen. El proceso es sencillo, y una vez elegida esta opción nos limitaremos a elegir el espacio que queremos liberar para instalar en él nuestra distribución GNU/Linux. El espacio que liberemos tendremos que dejarlo como no asignado.
Preparando y ejecutando el USB de instalación
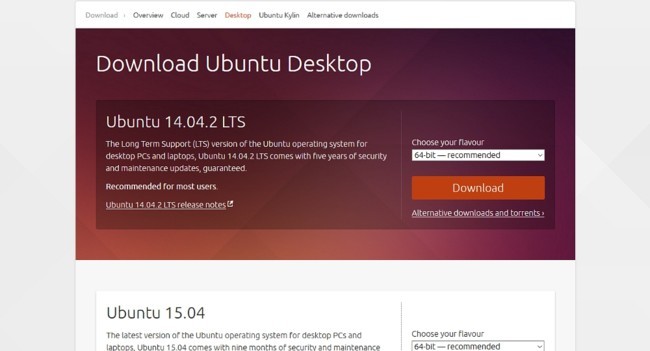
El siguiente paso será el de entrar a la página web de Ubuntu o cualquier otra distribución, elegir la versión y descargar el archivo .iso. Para el tutorial he vuelto a elegir la versión LTS por priorizar la estabilidad y recibir un soporte más longevo. De esta manera, lo único que tendremos que hacer es elegir entre la versión de 32 o 64 bits de Ubuntu 14.04.3 LTS y darle al botón Download.
Una vez terminada la descarga iniciaremos un programa para ripear en un USB la ISO de Ubuntu. Mi elegido ha vuelto a ser Rufus por ser el que siempre me ha funcionado y por no tener que instalar nada, será suficiente con ejecutar en modo administrador el archivo rufus-2.2.exe para poder empezar con el proceso de ripeo.
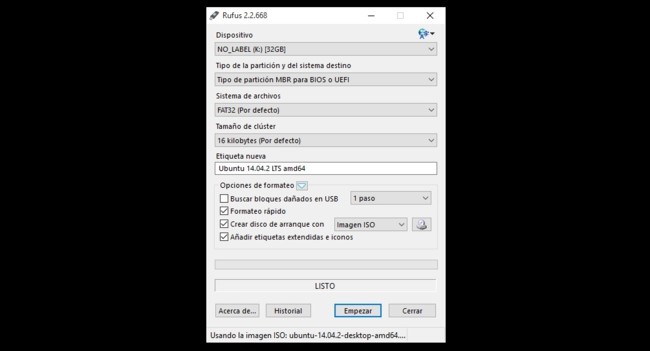
Rufus es sencillo de utilizar. Lo único que tendremos que hacer será elegir el USB en la opción dispositivo, y casi debajo del todo pulsar sobre el icono del DVD en el cuadro en el que pone Imagen ISO para navegar entre nuestros documentos y elegir la imagen .iso de Ubuntu que acabamos de descargar. Una vez hecho esto sólo tendremos que pulsar sorbe el botón de empezar y esperar unos minutos a que el proceso se complete.
Por último sólo quedará introducir el USB en nuestro PC cuando esté apagado, encenderlo y pulsar antes de que aparezca el icono de Windows la tecla predeterminada que tengamos para que salga el diálogo para elegir desde qué unidad iniciar el equipo. En mi caso la tecla es F11, pero puede variar en cada ordenador.
¿Problemas para detectar las particiones de Windows?
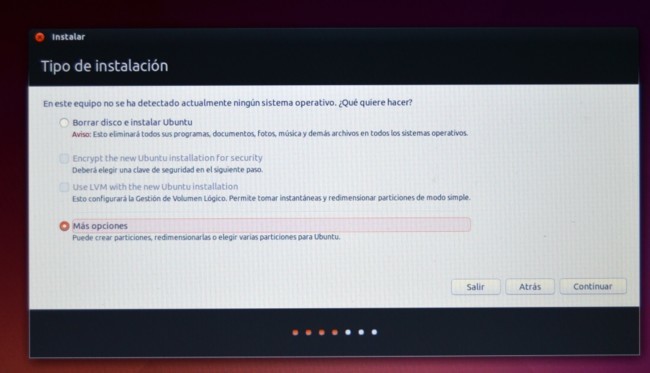
Cabe la posibilidad de que el proceso de instalación de Ubuntu no os reconozca las particiones de Windows. Esto lo sabréis cuando en el tipo de instalación no os aparezca la opción de instalar la distro junto a Windows, aunque también lo notaréis si al darle a más opciones y arrancar el gestión de particiones veis que todo el disco duro aparece como espacio libre.
Afortunadamente es algo que se puede solucionar con un par de comandos del terminal. Lo primero que tendremos que hacer para solucionarlo es volver a arrancar el USB desde el principio y asegurarnos que le damos a la opción de probar Ubuntu en vez de a la de instalarlo directamente. De esta manera se lanzará la distro con todas sus funciones.
Una vez arrancado Ubuntu pulsaremos a la vez Ctrl + Alt + T para lanzar el terminal de la distro. A continuación habrá que meter una serie de comandos que, por lo menos en mi caso, sirvieron para solucionar el problema. Aquí están:
En primer lugar nos tenemos que asegurar de instalar el programa GDisk escribiendo:
sudo apt-get install gdisk
Después ejecutaremos el fixparts en el disco duro correspondiente, que en mi caso el disco era el sda:
sudo fixparts /dev/sda
Este programa nos preguntará si queréis borrar los datos GPT y reparar las particiones, que es precisamente lo que hice yo para solucionar el problema. En un momento del proceso se nos pedirá que introduzcamos una letra para ejecutar uno de los comandos, y utilizaremos la W para escribir la partición MBR.
Finalizando la instalación
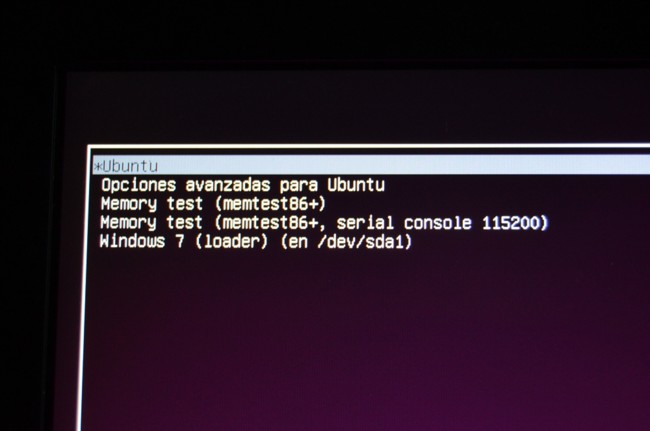
Una vez hecho el proceso arriba descrito y lanzada después la aplicación de Instalar Ubuntu ya debería haberse solucionado el problema, y el instalador debería detectar las particiones de Windows 10, aunque en vez de como tal el sistema operativo de Microsoft aparecerá como Windows 7.
En el tutorial para instalar Ubuntu junto a Windows 7 os expliqué cómo configurar manualmente la instalación de Ubuntu para determinar el tamaño de las particiones, pero en este caso iremos más rápidos y acabaremos eligiendo la opción de instalar Ubuntu junto a Windows 7, que como os he dicho es como el instalador le llamará a Windows 10.
Esto hará que sea el propio sistema de instalación el encargado de crear las particiones de Ubuntu y de dejarlo todo bien instalado, tanto el sistema operativo como el GRUP. Una vez terminada la instalación, cada vez que volvamos a iniciar el equipo a partir de ahora nos debería aparecer un cuadro en el que podemos elegir entre Ubuntu y Windows. El dual boot habrá sido un éxito.
En Genbeta | Linux paso a paso: Instalar Ubuntu junto a Windows 7
Sugiere qué quieres ver en la sección | Linux paso a paso: ¿qué queréis ver en la sección?
También te recomendamos
Canonical lanza Ubuntu 16.10 Yakkety Yak con el Kernel Linux 4.8 y mejoras en Unity y Nautilus
Así es Ubuntu Budgie, el nuevo sabor oficial de Ubuntu
17 imágenes espectaculares hechas con un móvil con las que aprender los mejores trucos fotográficos
–
La noticia
Linux paso a paso: Instalar Ubuntu con dual boot junto a Windows 10
fue publicada originalmente en
Genbeta
por
Yúbal FM
.




