
Emula TV, smartwatches, smartphones y tablets
Android es uno de los sistemas operativos más populares en la actualidad gracias a los smartphones. En España, por ejemplo, 9 de cada 10 teléfonos inteligentes vendidos entre finales de 2016 y principios de 2017 eran Android.
Este sistema operativo, propiedad de Google, está disponible también en tablets, smartwatches y televisores. Incluso es posible instalar Android en un PC con ayuda de desarrolladores que han creado una versión adaptada no oficial pero funcional.
Con anterioridad hemos hablado de distintos emuladores de Android que te permiten probar Android en tu PC o Mac sin instalarlo directamente gracias a una máquina virtual. Son muy prácticos para usar apps y, especialmente, juegos que sólo están disponibles en la plataforma de Google.
Pero si quieres probar la versión más reciente de Android o emular distintos dispositivos compatibles, esos emuladores no te servirán, pues suelen usar una versión anterior de Android.
Para crear aplicaciones Android necesitas instalar en tu computadora Android Studio, que incluye todo cuanto necesitas para programar tus propias apps. Además, cuenta con su propio emulador oficial para probar Android y tu app cuando está lista.
Aunque es un emulador muy práctico, su instalación es relativamente complicada. Veamos cómo hacerlo paso a paso para conseguir ver la versión más reciente de Android.
Descargar e instalar Android Studio
Para probar Android con el emulador oficial de Google necesitamos descargar e instalar Android Studio. El instalador está disponible para Windows, Mac y Linux. Si, por defecto, no aparece la versión adecuada, puedes mirar en la lista disponible.
Ten en cuenta que, en Windows, necesitarás la versión 7 o superior, 3 GB de RAM mínimo (8 GB deseables y 1 GB adicional para el emulador), 2 GB de espacio en disco (4 GB recomendables más 2 GB para el IDE, el SDK y el emulador) y pantalla con resolución 1280×800 o superior.
En Mac, necesitas Mac OS X 10.10 o superior y los mismos requisitos de RAM, espacio en disco y resolución de pantalla. Lo mismo ocurre con Linux.
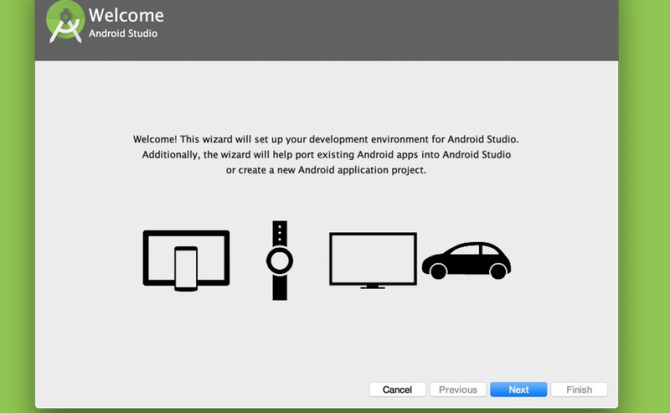
Otro detalle importante es contar con una buena conexión a Internet, ya que tanto el instalador de Android Studio como de las versiones de Android que quieras probar ocupan mucho espacio.
La instalación de Android Studio no tiene mucho secreto. El asistente te guiará paso a paso. Puedes importar los archivos de instalaciones previas, si las tienes, o partir de cero. La instalación por defecto es más que suficiente, a no ser que quieras incluir otros aspectos si sabes lo que estás tocando. Lo que te llevará más tiempo será la descarga del resto de componentes.
Crear un nuevo proyecto
Ya tenemos Android Studio y demás componentes instalados. Ahora sólo tenemos que abrir el propio Android Studio y crear un nuevo proyecto desde New Project o Start a new Android Studio project asignándole un nombre cualquiera.

Además, tendremos que elegir un firmware y una plataforma de desarrollo. En mi caso me decanto por el firmware más reciente y tablet). Luego selecciona Add No Activity y pulsar en Finish para dar por creado el proyecto.
Crear un dispositivo virtual
Con el proyecto abierto, ya podemos diseñar nuestro propio emulador para probar Android a nuestro gusto.
Desde Tools > Android > AVD Manager elegimos la opción Create Virtual Device. En la ventana desplegable podrás seleccionar qué tipo de dispositivo te interesa y la imagen de Android a descargar. Android Studio te recomienda algunas pero tienes más en las demás pestañas. Al decantarte por una, tendrás que pulsar en Download para que se descargue.

Una vez configurado el dispositivo virtual, para iniciarlo tendrás que hacer clic en el símbolo Play de la ventana principal de Android Virtual Device Manager.
Cómo funciona el emulador
Dependiendo de tu computadora, el emulador tardará más o menos en iniciarse. Básicamente funciona desde su ventana principal con una barra lateral que emula funciones del dispositivo como encender/apagar, subir o bajar el volumen, inclinar el dispositivo para verlo vertical o apaisado, botón Home, etc.
Desde la barra lateral tendrás acceso también a los demás componentes virtualizados del dispositivo. Podrás alterar, por ejemplo, el porcentaje de batería, la posición del GPS o el comportamiento de otros elementos en caso que quieras probar tu propia app.
El emulador de Android Studio muestra una versión funcional de Android con la mayoría de apps preinstaladas, aunque seguramente eches alguna en falta, especialmente Google Play.
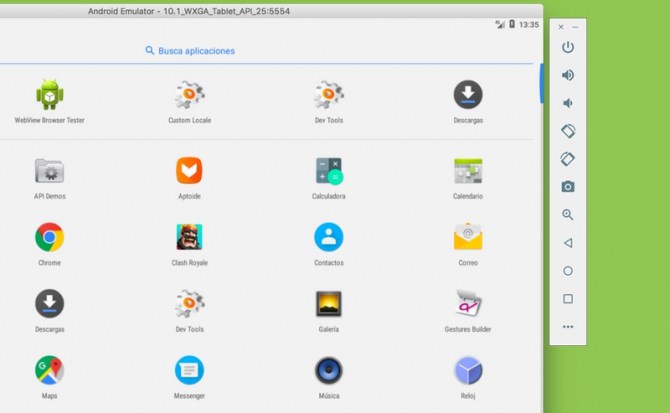
Al estar enfocado a probar las apps que tú mismo crees, Android Studio no incluye Google Play pero sí los servicios asociados, de manera que puedes instalar aplicaciones a partir de su APK.
Es decir, incluso si accedes a Google Play desde Chrome, inicias sesión y haces clic en el botón Instalar de la ficha de una app, no tendrás opción de instalarla en el emulador.
Instalar apps y juegos
Por suerte, tienes dos maneras más simples para instalar aplicaciones y juegos en este emulador de Android.
La más sencilla consiste en buscar el instalador APK de la aplicación. Algunos desarrolladores las ofrecen en su página oficial. En otros casos, tendrás que acudir a repositorios no oficiales. Al descargar un APK, Android te preguntará si quieres instalarlo.

Una segunda opción es acudir a una tienda alternativa a Google Play. A las de esta lista puedes incluir Aptoide o Amazon Appstore, las más fiables.
En ambos casos puedes instalar la app oficial que hace de tienda de apps para descargar juegos y aplicaciones gratuitos o de pago.


