
Si alguna vez te han pedido o has necesitado instalar un sistema operativo en un otro ordenador, es posible que te hayas visto en la necesidad de crear un USB de arranque para poder instalarlo fácilmente donde sea. Y claro, aunque hacerlo es relativamente sencillo, puede que no tengas los conocimientos necesarios para hacerlo.
Por eso hoy vamos a explicarte cómo realizar este proceso, y lo vamos a intentar hacer de forma sencilla para que cualquiera pueda hacerlo sin problemas. Lo vamos a hacer por una parte con Windows 10, que tiene el método más sencillo, y por la otra con Ubuntu por ser una de las distribuciones GNU/Linux de referencia.
Antes de nada tienes que tener en cuenta una cosa. En algunas herramientas no lo necesitarás, pero por lo general, en la mayoría de las ocasiones tendrás que tener descargada la imagen ISO del sistema operativo que quieras instalar. Por ejemplo en el caso de Ubuntu, conseguirla es tan sencillo como ir a su web de descargas y bajarte la versión que necesites.
Microsoft también tiene habilitada una página web para descargar la imagen de disco de Windows 7, y en el caso de Windows 10 sólo podremos hacerlo con una aplicación específica, aunque no tengas miedo porque es precisamente la misma que vamos a utilizar para crear el USB de arranque.
Windows 10 tiene su propia herramienta
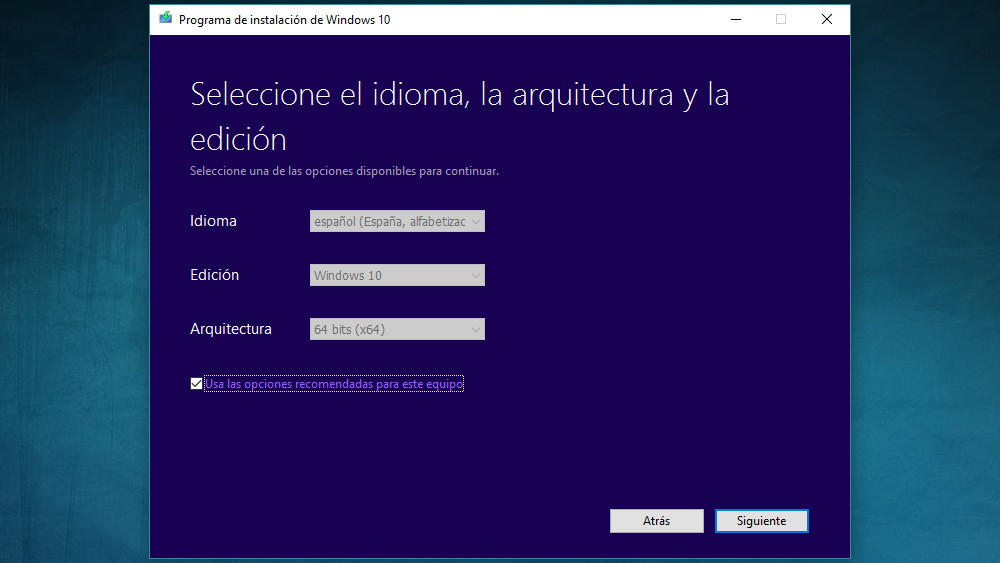
Vamos a empezar por Windows 10, el actual sistema operativo de Microsoft. Aquí el proceso es fácil, ya que como hemos dicho los de Redmond han diseñado su propia herramienta para crear USB de arranque con los que instalar su sistema. Se llama Media Creation Tool, y sólo tienes que pulsar en Descargar ahora la herramienta para descargarla.
Una vez descargado el archivo, ejecútalo y empezará a trabajar. Primero te pedirá que apruebes los términos de licencia, y después te preguntará si quieres actualizar tu equipo o crear un medio de instalación para otros equipos. Es esta segunda opción, la de crear un medio de instalación, la que tienes que elegir antes de pulsar Siguiente.
Antes de seguir tendrás que elegir las características de la versión de Windows que quieres pasar a la unidad de disco. Por defecto vendrán preseleccionadas recomendadas para tu ordenador. Pero como no tienen que ser las mismas que en el otro en el que vas a instalar el sistema, podrás cambiar el idioma, la edición o la arquitectura deseleccionando la opción Usa las opciones recomendadas para este equipo.
A continuación se te presentarán otras dos opciones. Podrás crear una Unidad flash USB, que es lo que vamos a hacer hoy, pero por si la necesitas también podrás únicamente descargar la imagen de disco ISO de Windows 10. Conecta el USB que quieras utilizar, elige la opción de unidad flash y dale a siguiente para ir al menú en el que tendrás que elegir la letras de tu USB y seguir.
A partir de aquí de todo lo demás se encargará la aplicación de forma automática. Primero descargará la imagen del sistema operativo de los servidores de Microsoft, y sin que tú le tengas que decir nada más la instalará en el USB. Dependiendo de tu conexión el proceso puede tardar un poco, pero una vez termine ya tendrás un USB con Windows listo para ser arrancado desde él. Ahora sólo necesitarás arrancar el ordenador desde él y podrás instalar Windows 10.
Para todo lo demás… UNetbootin
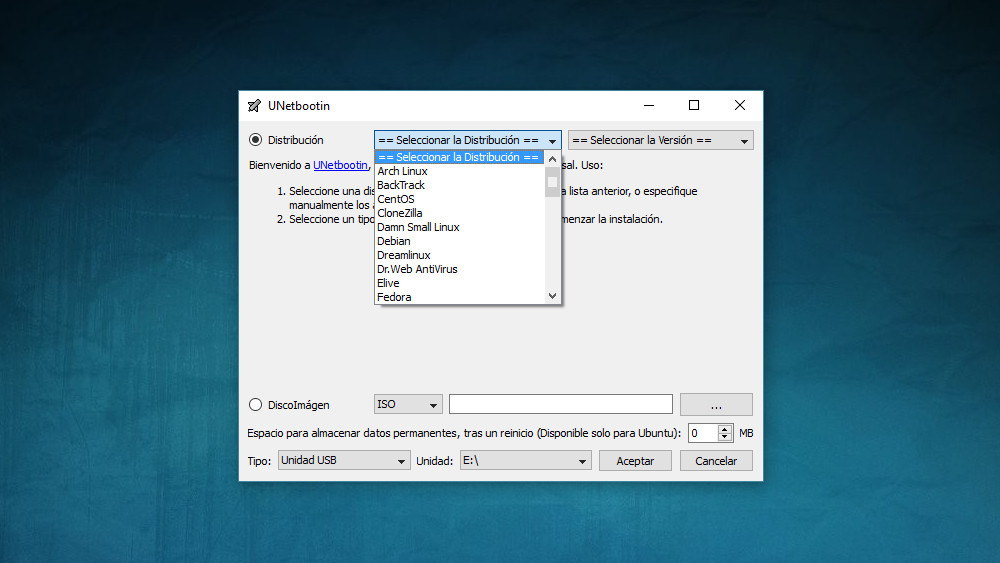
Pero si lo que quieres es instalar una distribución GNU/Linux, la herramienta que necesitarás es UNetbootin
. Es multiplataforma al estar disponible para Windows, GNU/Linux y macOS, y ni siquiera tienes que instalarla. Sólo descárgala de su página web en la versión que necesites y ejecútala de forma normal.
UNetbootin es un proyecto bastante veterano, pero se mantiene en forma gracias a su extrema facilidad de uso. Su principal función es que en muchos casos ni siquiera necesitarás descargar la ISO del sistema operativo que quieras instalar, ya que hay una lista predeterminada con algunas distribuciones GNU/Linux populares.
Cuando ejecutas la aplicación, verás que esta te presenta dos opciones para proceder. La preseleccionada será la de Distribuciópn, que te permitirá elegir una distro de la lista. Primero tendrás que elegir la que quieras utilizar del desplegable de distribuciones y luego abrir la de versiones de al lado para elegir la que quieras.
En el caso de que no encuentres la distro que necesitas, ya sea porque no está listada, porque quieres una versión más moderna, o simplemente porque prefieres crear un USB con Windows 7, hay una segunda opción llamada DiscoImagen que te permitirá utilizar una que ya hayas descargado con antelación.
En este caso, elige la opción ISO en el desplegable, y a la derecha pulsa sobre el icono de los tres puntos para abrir un explorador de archivos, ir a la carpeta donde la tengas y hacer doble click sobre ella para seleccionarla. A continuación, en el desplegable Tipo elige la opción de USB, pues es en una de estas unidades en la que quieres instalarla, y en el de Unidad elige la letra de tu USB. Una vez configurados los parámetros, sólo pulsa el botón Create y la aplicación se encargará del resto
No subestimes a YUMI ni a otras alternativas
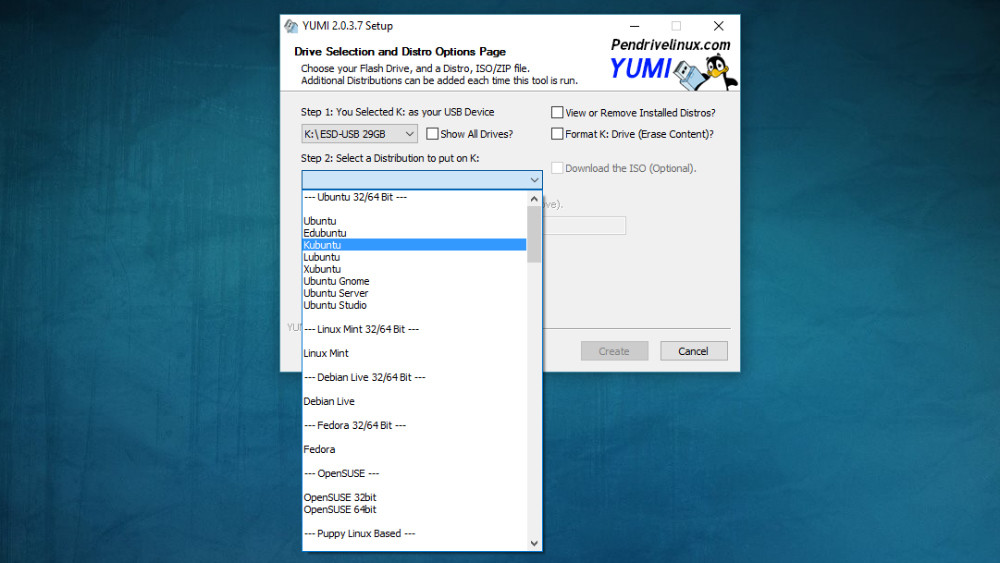
Si no estás del todo satisfecho con lo que ofrece UNetbootin o si te parece demasiado complicado, tienes otras opciones más. La más interesante de todas es YUMI de la que podríamos decir que es incluso más sencilla de utilizar. Su objetivo principal es el de que no necesites complicarte la vida buscando las distros.
La mecánica es sencilla, primero eliges la unidad en la que quieras hacer la instalación y después el sistema operativo que quieras instalar en ella. Pueden ser desde GNU/Linux hasta Windows, pasando por otras aplicaciones como antivirus o herramientas de sistema. Al elegir la distro que quieras te aparecerá un enlace a la página del proyecto para descargar su ISO, y una vez hecho sólo tendrás que elegirla en el explorador e iniciar el proceso de instalación.
Tienes que tener en cuenta que si eliges Windows no te ofrecerán los enlaces para descargar las ISO, por lo que tendrás que tirar de enlaces de Microsoft o la herramienta de Windows 10 para conseguirlas. Pero por lo demás, sólo te faltará elegir si quieres formatear la unidad que vas a utilizar y pulsar sobre el botón Create para iniciar el proceso.
Y si necesitas una herramienta un poco más avanzada tienes a RUFUS, que es otra de las más recomendadas para instalar imágenes ISO de Windows, GNU/Linux o UEFI. Además, también tienes otras como Linux USB Creator para crear USBs de sistemas Linux en Windows, o una SUSE Studio ImageWriter específica para crear discos de SUSE en Windows.
Imagen portada | NOGRAN
En Genbeta | Cómo crear un multiboot para llevar varias distros Linux en un único USB


