
Los recientes problemas de seguridad de CCleaner probablemente hayan dejado a muchos sin ganas de continuar usando el programa. No solo pasó un mes comprometido por una inyección de malware en su código, sino que expertos de seguridad han sugerido que solo actualizar la versión por una limpia podría no ser suficiente para librarse de la amenaza.
CCleaner es una buena herramienta, en Genbeta la hemos recomendado en múltiples ocasiones pues ofrece una forma sencilla y rápida de efectuar algunas tareas de mantenimiento en Windows en pocos clicks. Sin embargo, no es necesaria, y todo lo que hace por ti puedes hacerlo de forma manual, solo tienes que dedicar un poco más de tiempo.
El limpiador
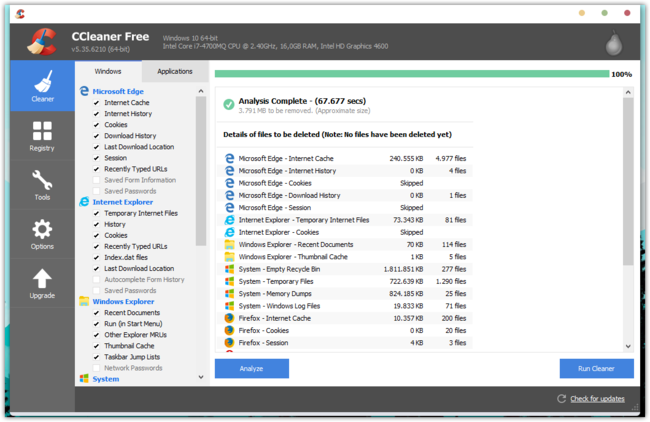 Limpiador de CCleaner
Limpiador de CCleaner La función más relevante y usada de CCleaner es la que le da su nombre: el limpiador. El programa es capaz de eliminar todos los archivos temporales que se le atraviesen en apenas un par de clicks. Esto incluye no solo los archivos temporales del sistema, sino los de tus navegadores web y algunas aplicaciones.
El Liberador de espacio en disco de Windows puede ocuparse de casi todo esto por ti, pero en el caso de los navegadores, si tendrás que hacerlo de forma manual.
Aquí es importante tener en cuenta que vaciar el caché de tu navegador o de cosas como el Explorador de Windows (ambas funciones de CCleaner) pueden tener un efecto negativo en la velocidad con la que cargas las páginas o abres carpetas de archivos.
Salvo que tengas una cantidad muy reducida de espacio en disco, y haya pasado una eternidad desde que vaciaste el caché del navegador, es mejor mantenerlos en memoria, pues son archivos que el sistema no necesita cargar otra vez para mostrar una web o lista de documentos.

Con la propia herramienta para liberar espacio en disco de Wnidows puedes hacer varias de estas tareas. Solo presiona el botón de inicio y escribe «cleanmgr» y luego presiona CTRL+SHIFT+ENTER para ejecutarlo como Administrador y que te ofrezca todas las opciones.

Desde la pestaña principal de esta herramienta puedes seleccionar los archivos temporales del sistema, los archivos temporales de Internet, y la papelera de reciclaje para liberar una buena porción de cosas innecesarias de tu Windows. Si hay versiones anteriores de Windows ocupando espacio, también las mostrará.
En la pestaña de más opciones te encuentras con las opciones de eliminar puntos de restauración excepto el más reciente, pero nuevamente, te la recomendamos solo si estás muy escaso en espacio, pues no afecta el rendimiento del ordenador y además pueden salvarte en caso de emergencia.
En Windows 10 CCleaner es aún más irrelevante que en otras versiones de Windows, especialmente por las funciones que añadió la Creators Update y las que vendrán con la Fall Creators Update.
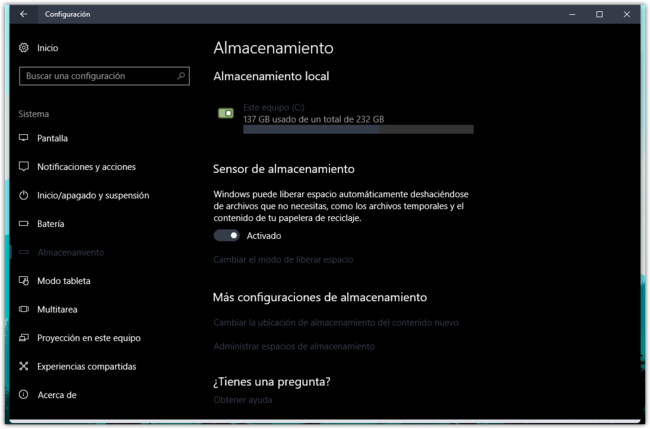 Activar sensor de almacenamiento en Windows 10
Activar sensor de almacenamiento en Windows 10 Desde las opciones de almacenamiento en el menú de configuración de Windows 10 puedes también eliminar archivos temporales. Abre el menú presionando la tecla de Windows + I, haz click en Sistema y luego en Almacenamiento.
Desde ahí puedes activar el sensor de almacenamiento y Windows limpiará la basura acumulada de forma automática, ni siquiera tendrás que usar el liberador de espacio en disco manualmente cuando estés en números rojos.

Si haces click en «cambiar el modo de liberar espacio» puedes eliminar los archivos temporales en un solo click de inmediato. Si quieres tener aún más control sobre los archivos temporales, puedes hacer click en la unidad de disco y esperar que cargue la distribución del contenido.

Si haces click sobre los archivos temporales pasarás a otro menú en el que vas a encontrar más detalles. La única diferencia aquí con el liberador de espacio más antiguo, es que se te muestran los archivos de la carpeta descargas, y quizás no vas a querer deshacerte de ellos.

Como puedes ver, a la hora derecuperar espacio en disco Windows 10 se ha hecho un sistema sumamente eficiente que hace redundante e innecesaria la instalación de herramientas como CCleaner.
¿Y el limpiador el registro?
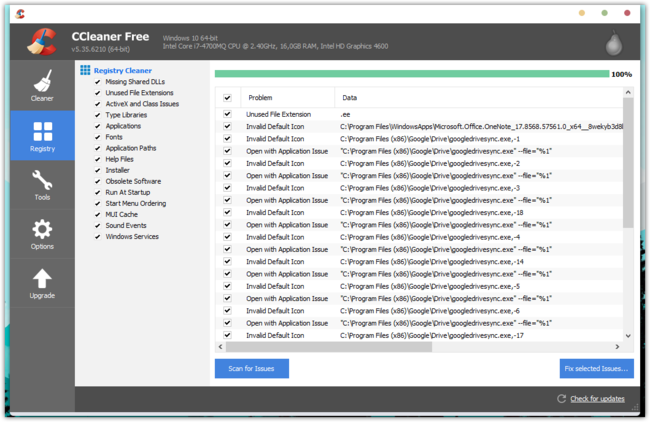 Mejor ni mirarlo, este no lo extrañará nadie
Mejor ni mirarlo, este no lo extrañará nadie CCleaner también ofrece una función que por años ha generado debate por su dudosa utilidad. La «limpieza» del registro de Windows que hace el programa no es recomendada, pues en lugar de tener un efecto positivo, puede resultar en lo contrario. Con el registro de Windows siempre es mejor no jugar si no se sabe exactamente lo que se está haciendo.
Desinstalar programas

No necesitas de ninguna herramienta extra para desinstalar programas en Windows. Solo abre el Panel de Control y elige la opción Desinstalar un programa, ahí aparece la lista completa de software instalado y solo necesitas hacer un click.
Si usas Windows 10 también puedes hacerlo desde el menú de configuración. Presiona tecla de Windows + I, haz click en Aplicaciones, mira la lista y si quieres eliminar alguna solo haz click sobre ella y luego en Desinstalar.

En el caso de algunas aplicaciones Modern que vienen instaladas con el sistema, no podrás quitarlas desde aquí porque Windows no lo permite, pero el espacio que ocupan es usualmente insignificante.
Aplicaciones al inicio
Otras de las pequeñas funciones que CCleaner incluye dentro de sus herramientas es la de quitar programas y tareas que inician con Windows. Esto lo puedes hacer fácilmente desde el Administrador de tareas en Windows 8 y posterior.

Presiona las teclas CTRL + ALT + SUPR y luego selecciona el Administrador de tareas. Ahí busca la pestaña Inicio y deshabilita todo lo que no necesites.
En Windows 7 puedes cambiar las aplicaciones al inicio haciendo click en el menú inicio, luego escribiendo «Ejecutar» y en el cajón que aparece ingresas el comando: msconfig.
De todas las herramientas que ofrece CCleaner, realmente la única que no incluye Windows por defecto es una opción para encontrar archivos duplicados, lamentablemente ahí si vas a tener que optar por una herramienta de terceros.
En Genbeta | Cómo poner a punto tu ordenador con Windows 10

